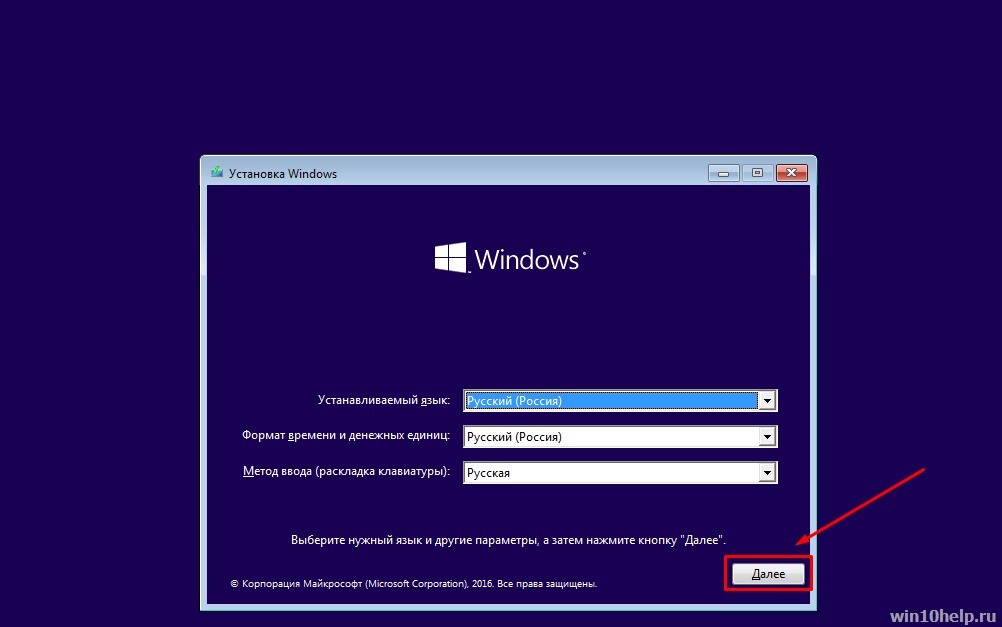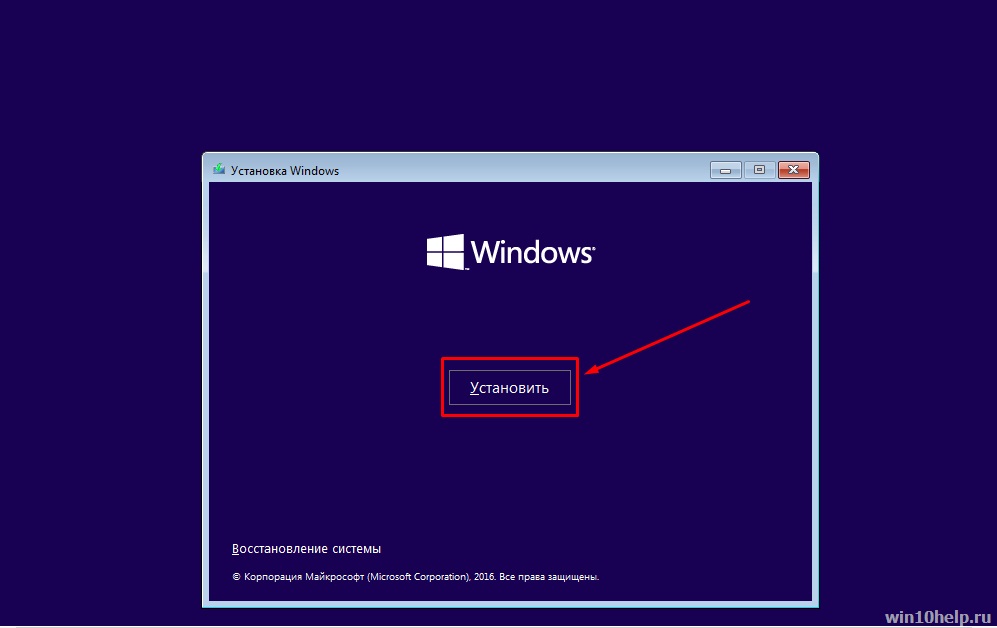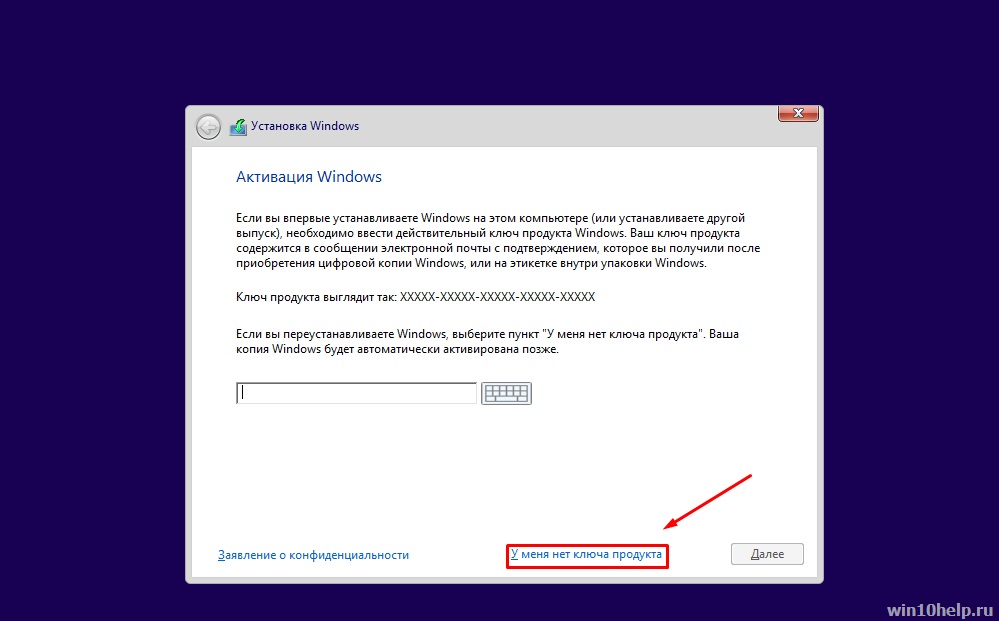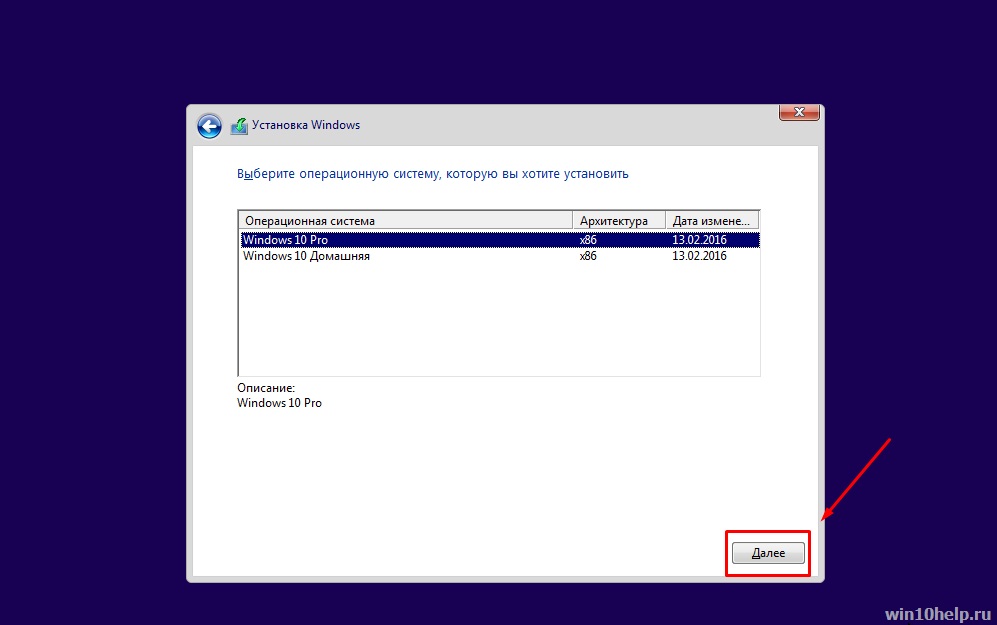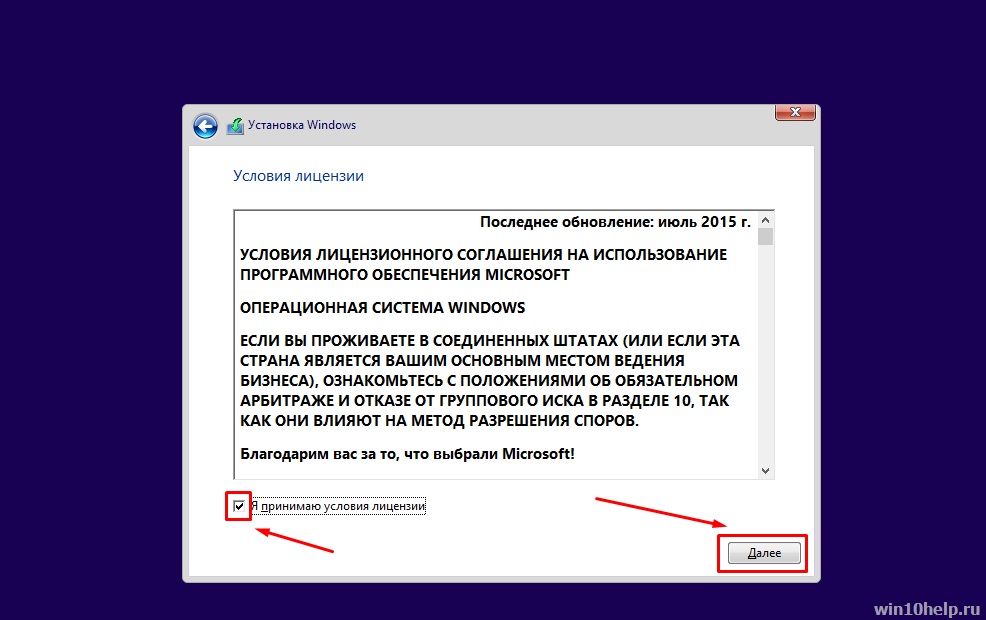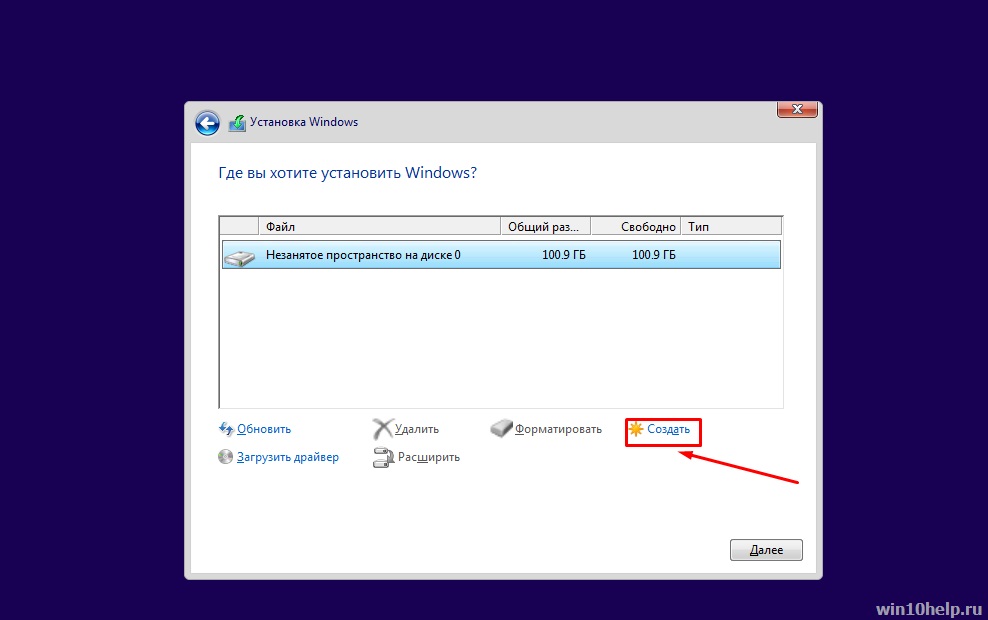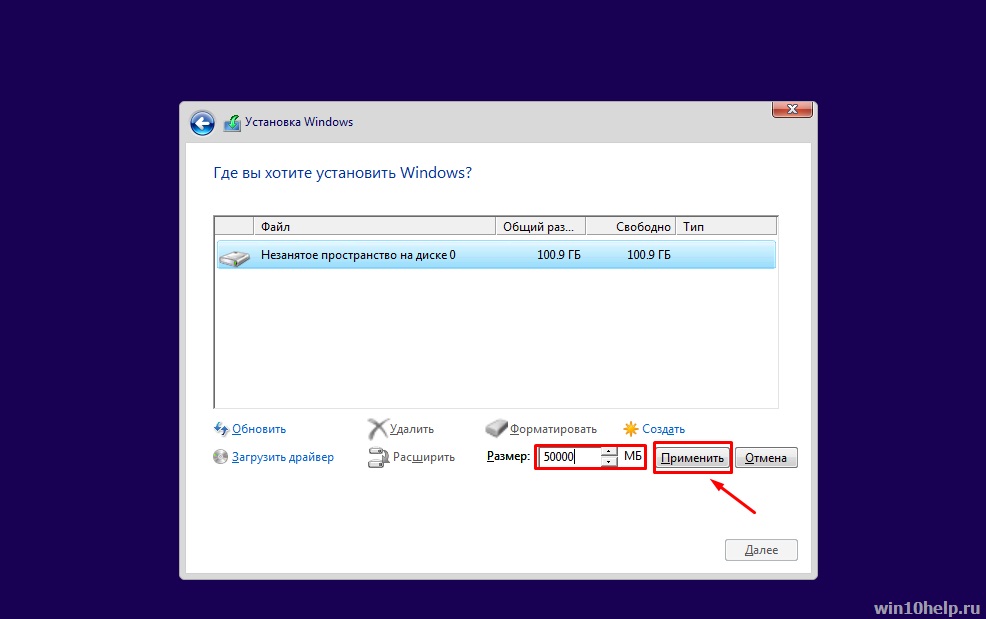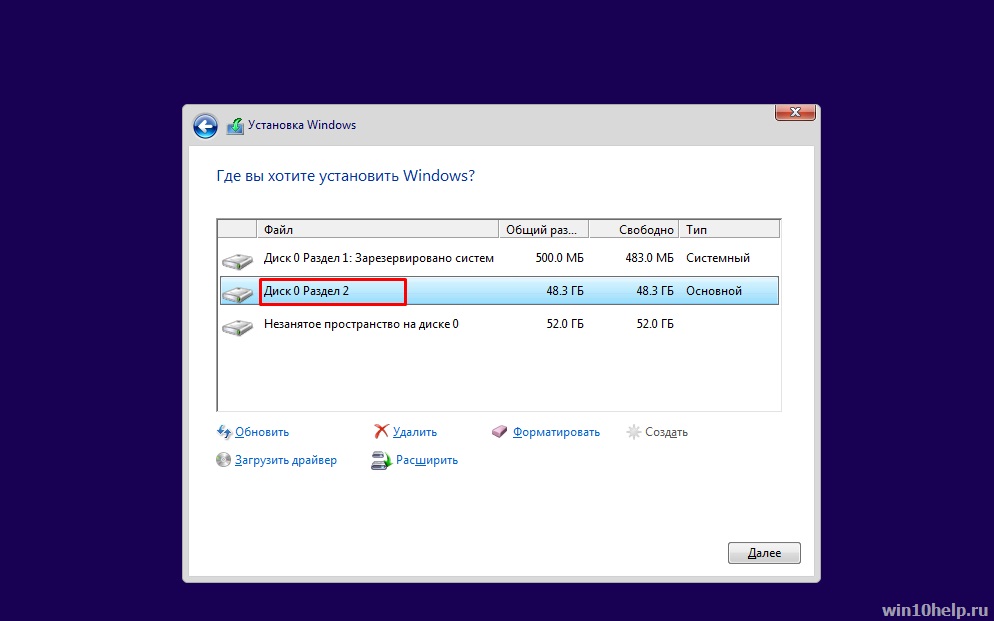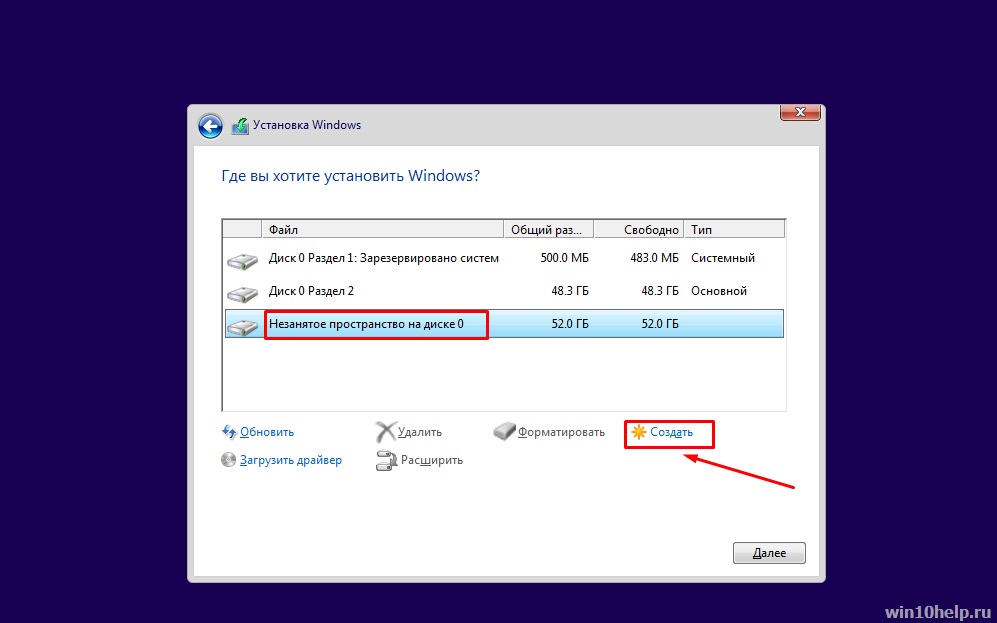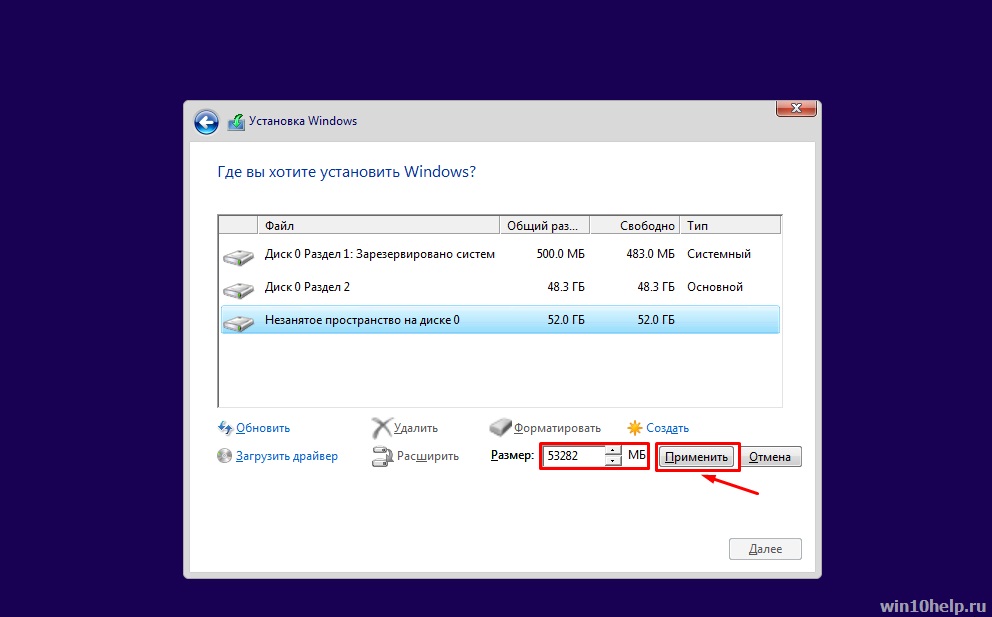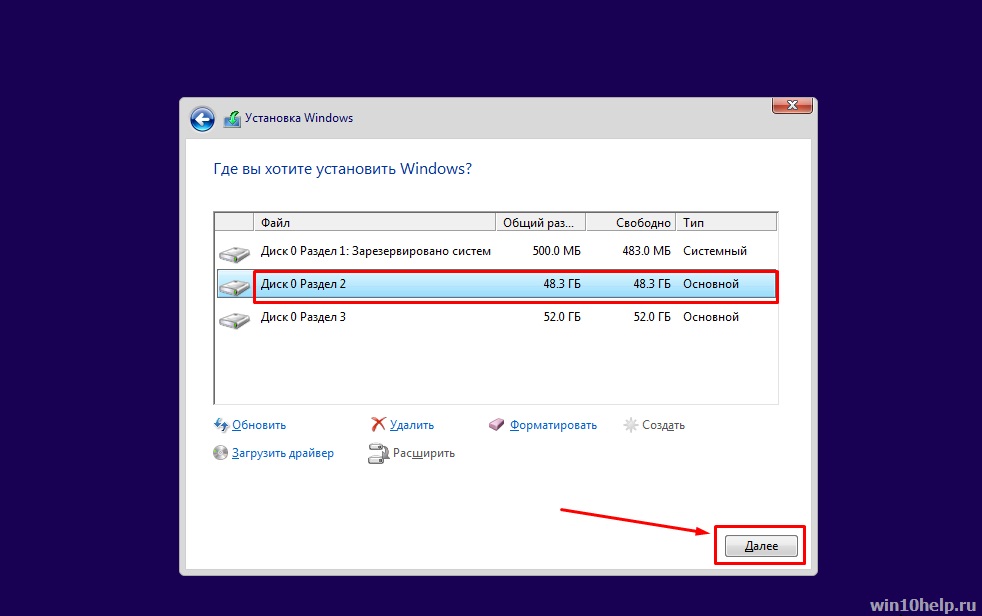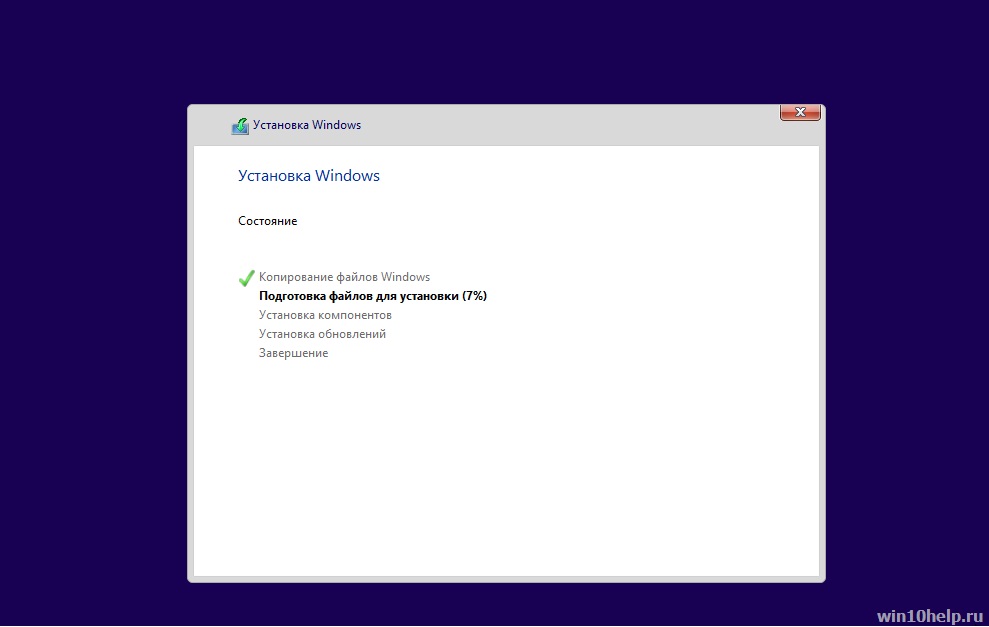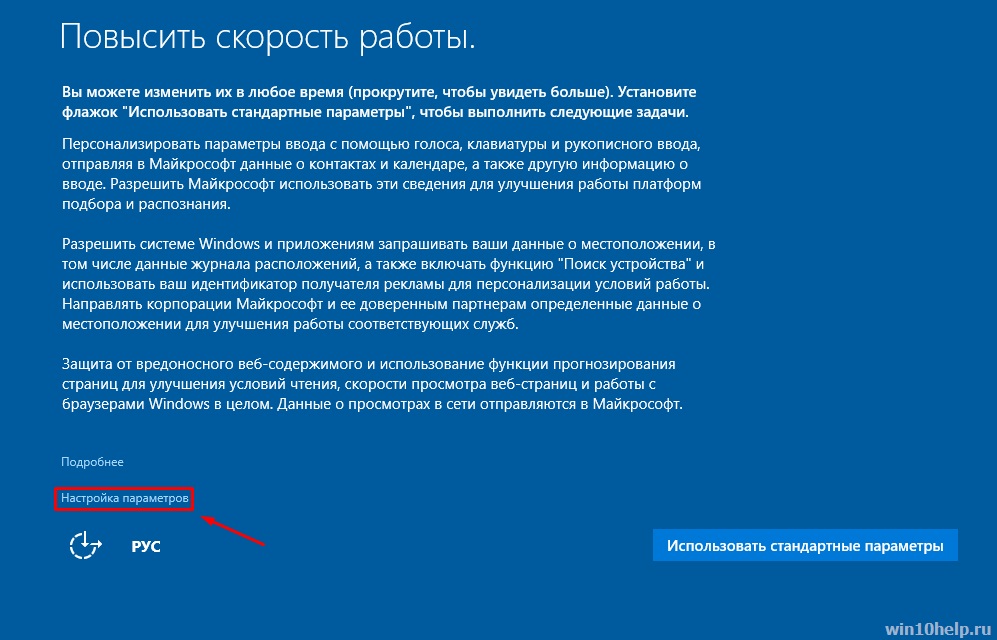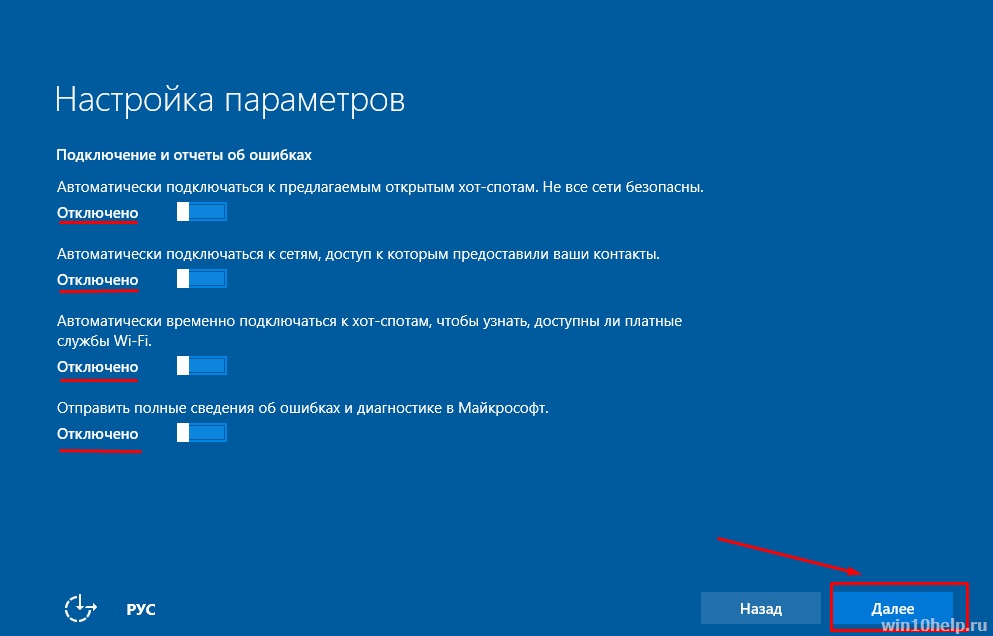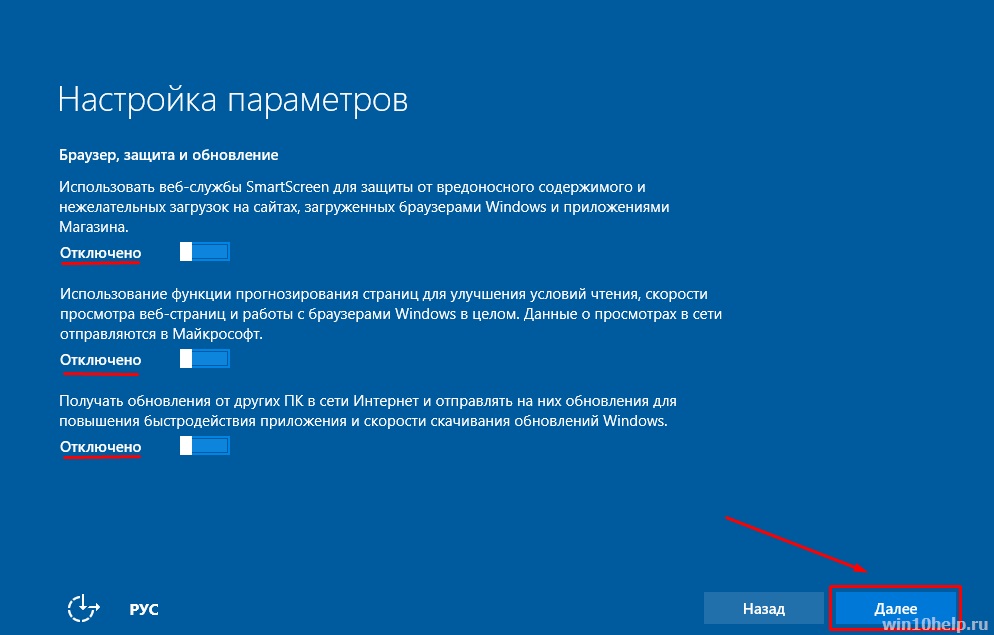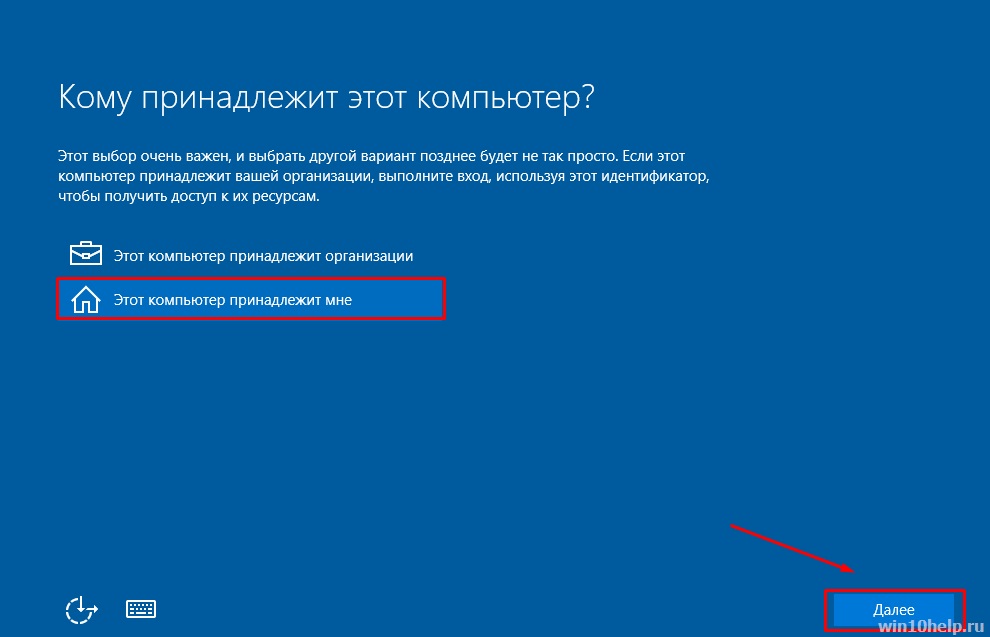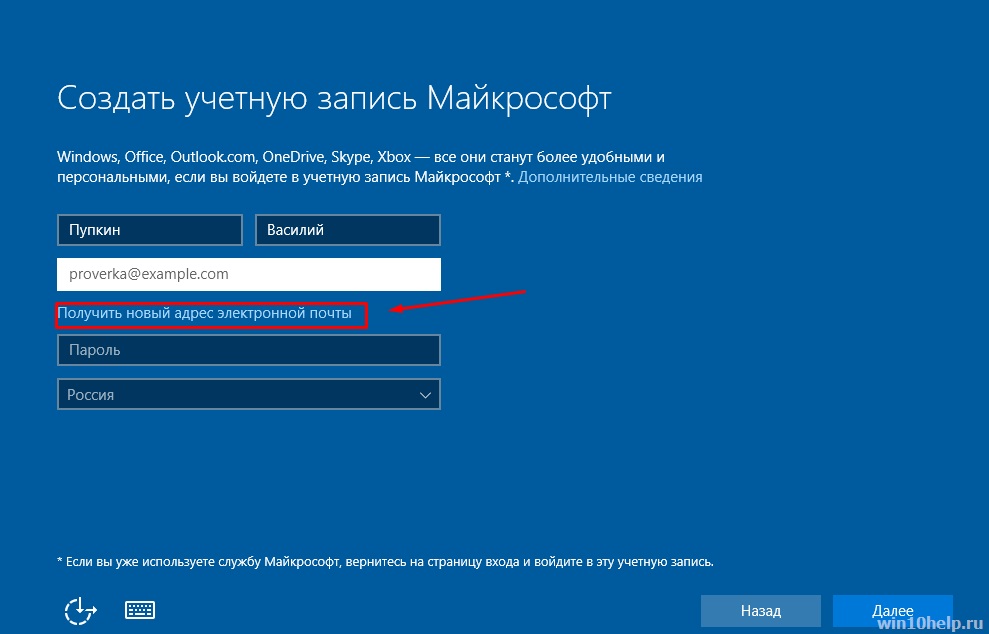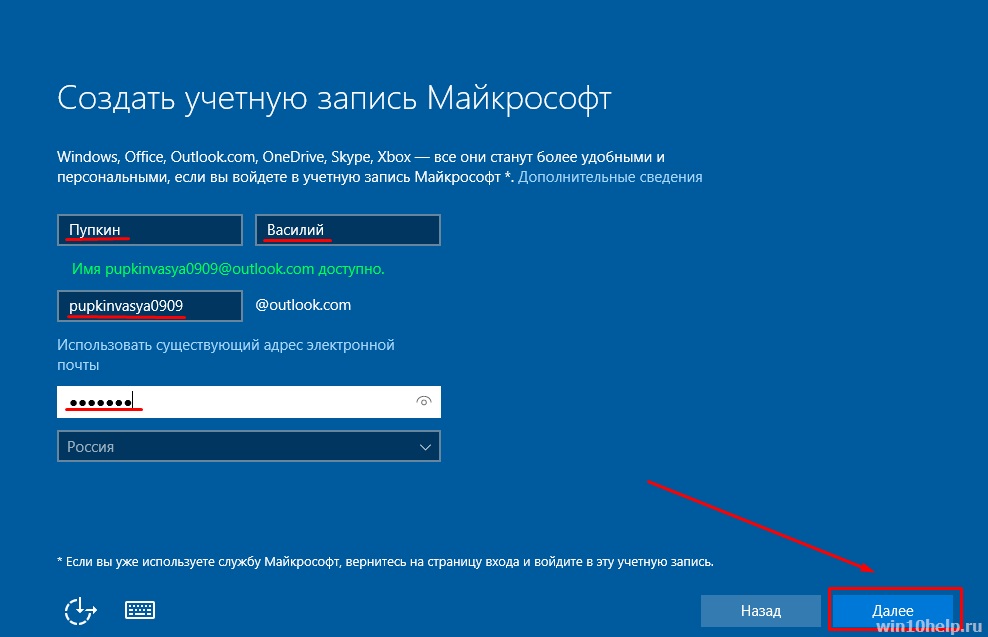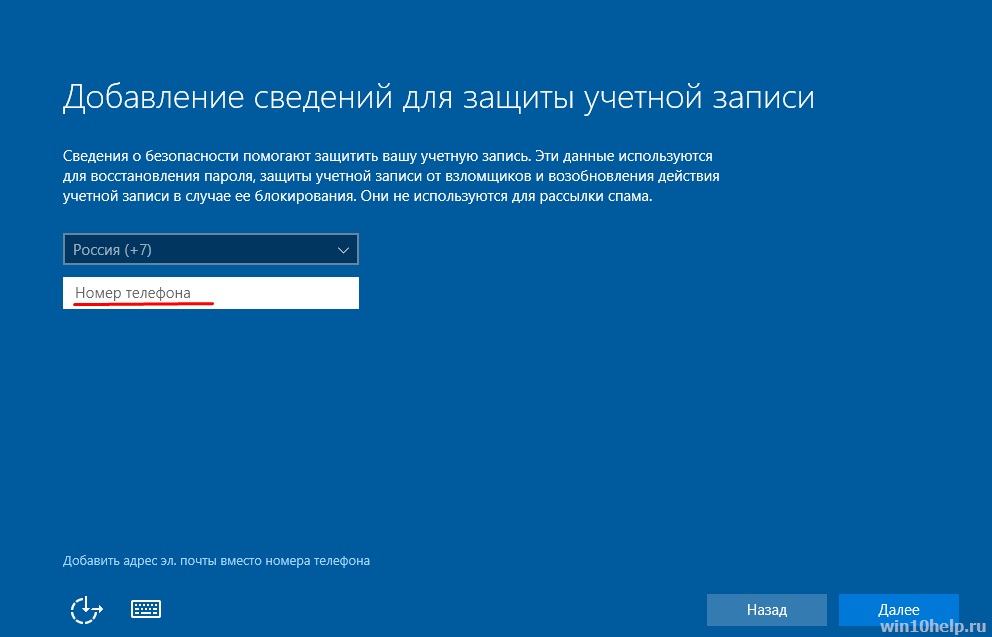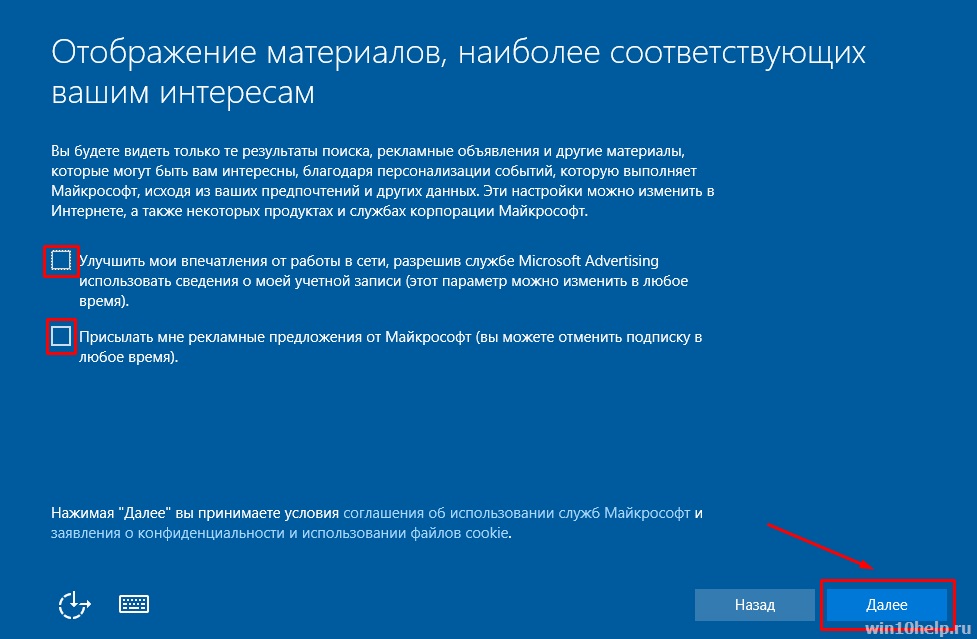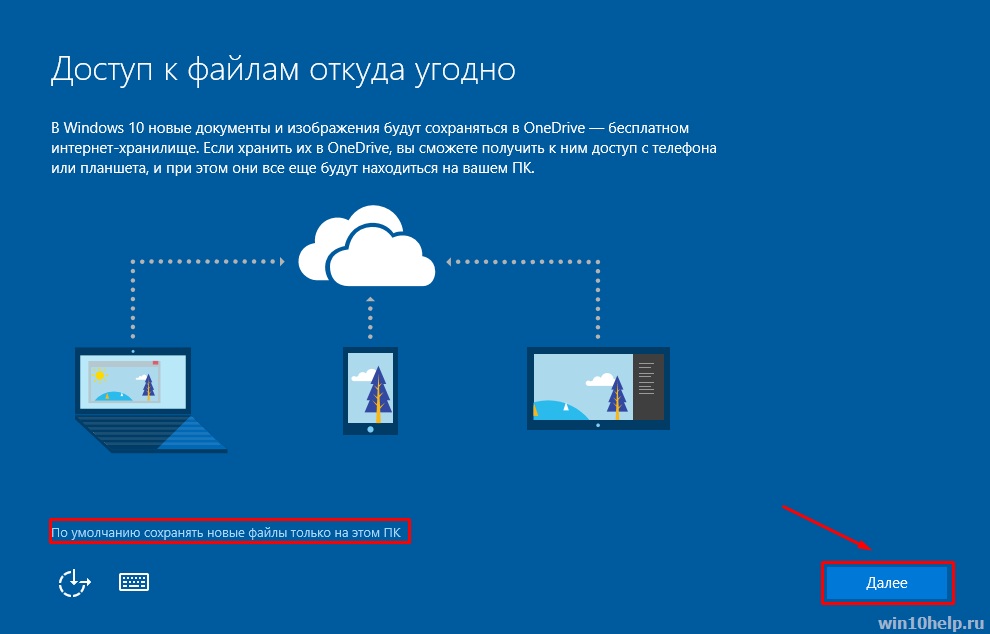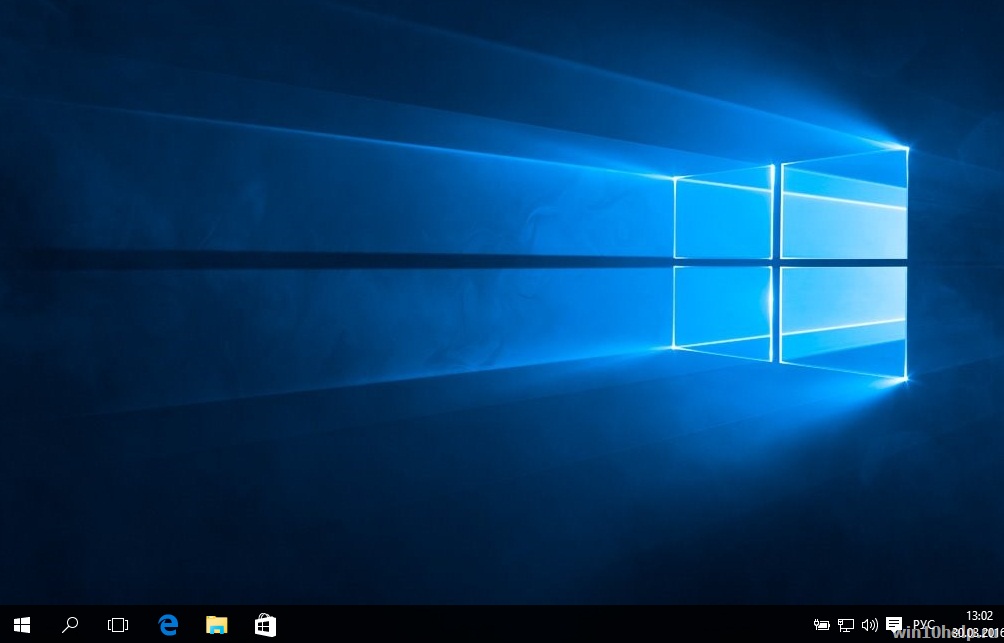Представляем вашему вниманию подробную инструкцию установки чистой Windows 10, загруженной с официального сайта Microsoft. Мы скачали ISO-образ системы и записали его на установочную флешку. Как это сделать читайте здесь. Запись на CD-диск аналогична.
Подготовка к установке
Перед началом установки Виндовс 10 сохранить все важные данные с компьютера на внешний носитель. Можно загрузить в облачное хранилище Google Drive, Я.Диск или облако Mail.ru.
- Установите флешку или диск с системой в USB-вход.
- Перезагрузите компьютер (лучше перезагрузить, а не выключить/включить).
- Во время запуска зайдите в БИОС, многократно нажимая кнопку Del или F2 (на разных устройствах могут быть разные кнопки для входа, обычно они указаны при запуске ПК или ноутбука). Теперь нужно выбрать накопитель, с которого будет запущен компьютер. Либо воспользуйтесь более удобным Boot Menu. Это меню также вызывается специальной кнопкой при запуске системы.
Теперь, когда вы запустились с накопителя, содержащего дистрибутив Windows 10, появится надпись «Press any key to boot from CD ort DVD (USB)». Нажмите любую клавишу и начнется установка новой ОС.
Пошаговая инструкция по установке чистой Windows 10 с флешки:
- Первое окно, которое откроется после начала установки - выбор языковых параметров.
2. Жмем "Установить".
3. Активировать Виндвос 10 можно и после установки.
4. Выбираем версию: "Pro" или "Home". Вы выбрали первую.
5. Принимаем условия лицензии, жмем "Далее".
6. Выбираем тип установки "Выборочная".
7. Нам нужно разбить жесткий диск на два раздела. В первый мы установим систему. Для этого нажимаем "Создать".
8. Выбираем размер первого диска (по умолчанию диск "С"). Рекомендуем выставлять минимум 50 Гб. Жмем "Применить".
9. Первый раздел (диск "С") создан. Параллельно система зарезервирует дополнительно 500 Мб для своих нужд.
10. Выбираем "Незанятое пространство на диске" и жмем "Создать". После чего будет создан второй раздел (диск "Е"), объем которого составит все оставшееся место на диске.
11. Жмем "Применить".
12. Теперь выбираем первый диск (диск "С"), на который и будет выполняться установка Windows 10. Жмем "Далее".
13. Начинается процесс установки.
14. После завершения появится окно настройки параметров.
15. Ставим все бегунки в положение "Отключено", жмем "Далее".
16. Еще одно окно настройки параметров. Делаем то же самое, что и в предыдущем, жмем "Далее".
17. Третье окно с настройками.
18. Ждем немного...
19. Выбираем, кому принадлежит компьютер.
20. Следующий этап - учетная запись. Вы можете ввести данные от существующей или создать новую. Можно пропустить этот шаг. Мы покажем, как создать новую учетную запись в Microsoft.
21. Создаем почтовый ящик.
22. Снимаем ненужные галочки.
23. Можете установить "ПИН-код" или же пропустить этот шаг.
24. Жмем "Далее".
25. Приветственное окно.
26. Система установлена!
Теперь осталось настроить вашу Windows 10, отключить все ненужные функции, оптимизировать, установить антивирус, браузеры и т.д. Обо всем этом читайте в разделе "Оптимизация и очистка".