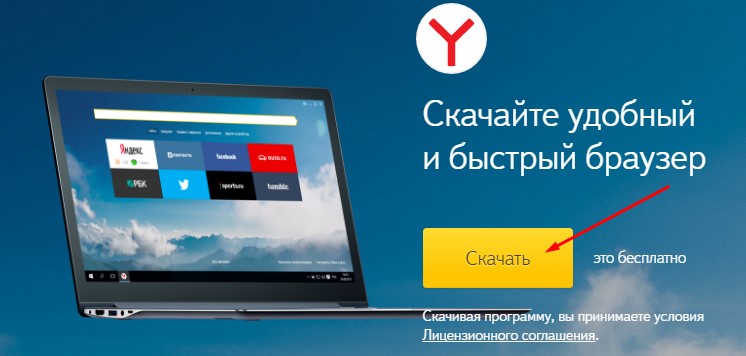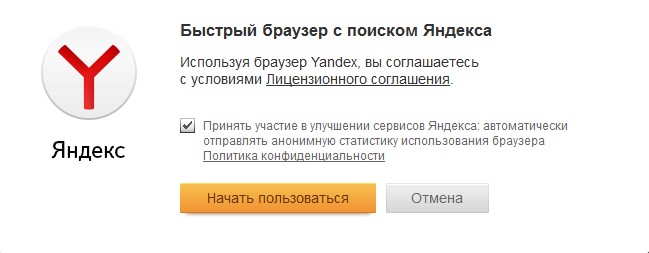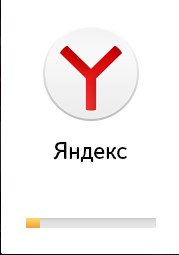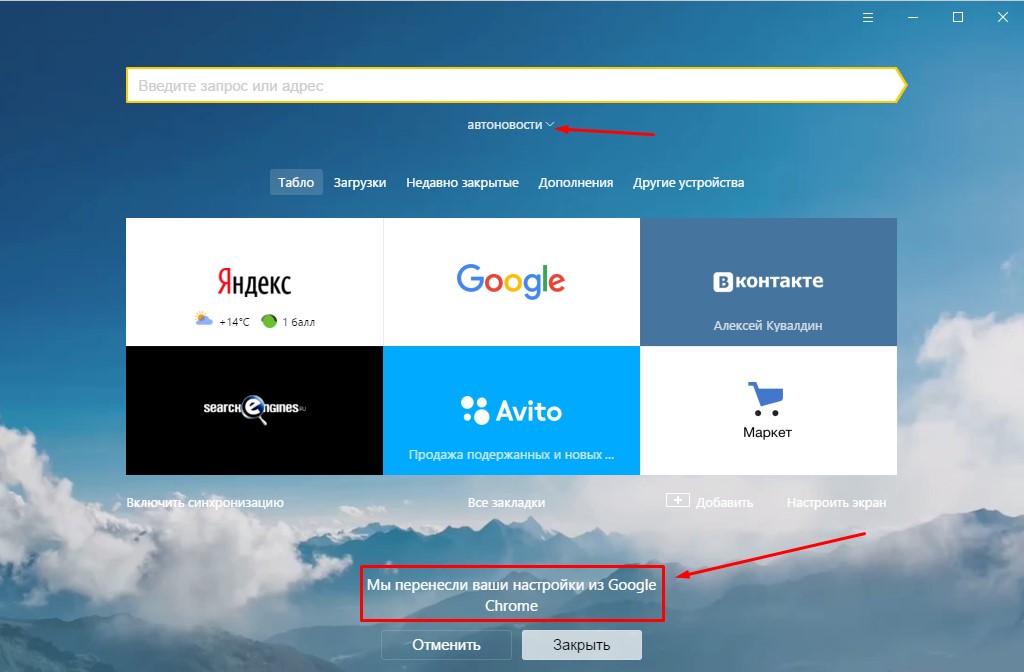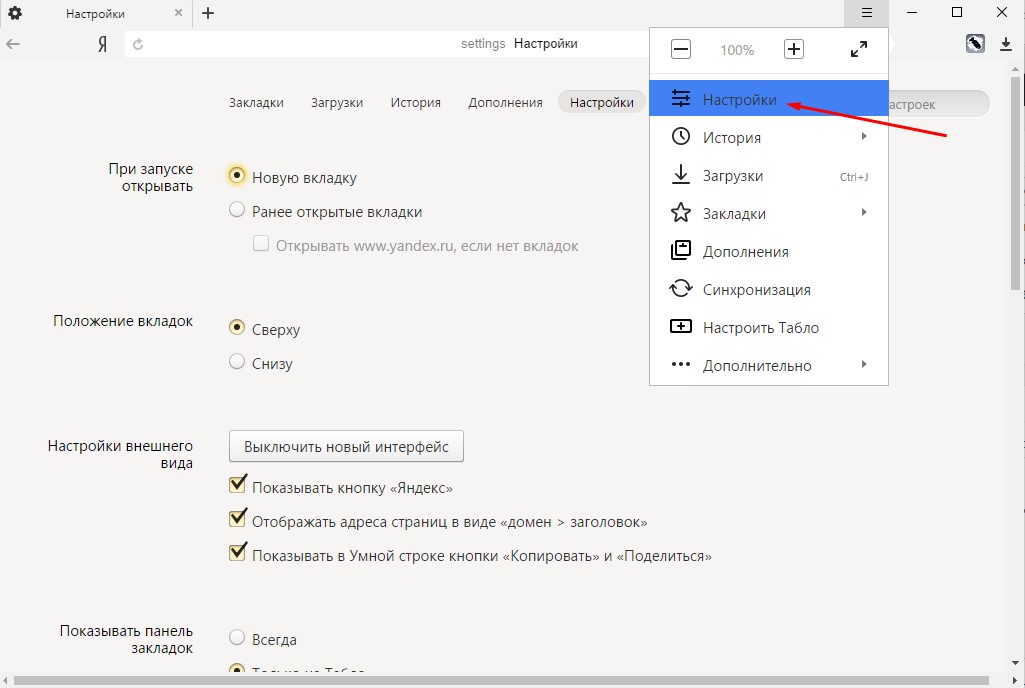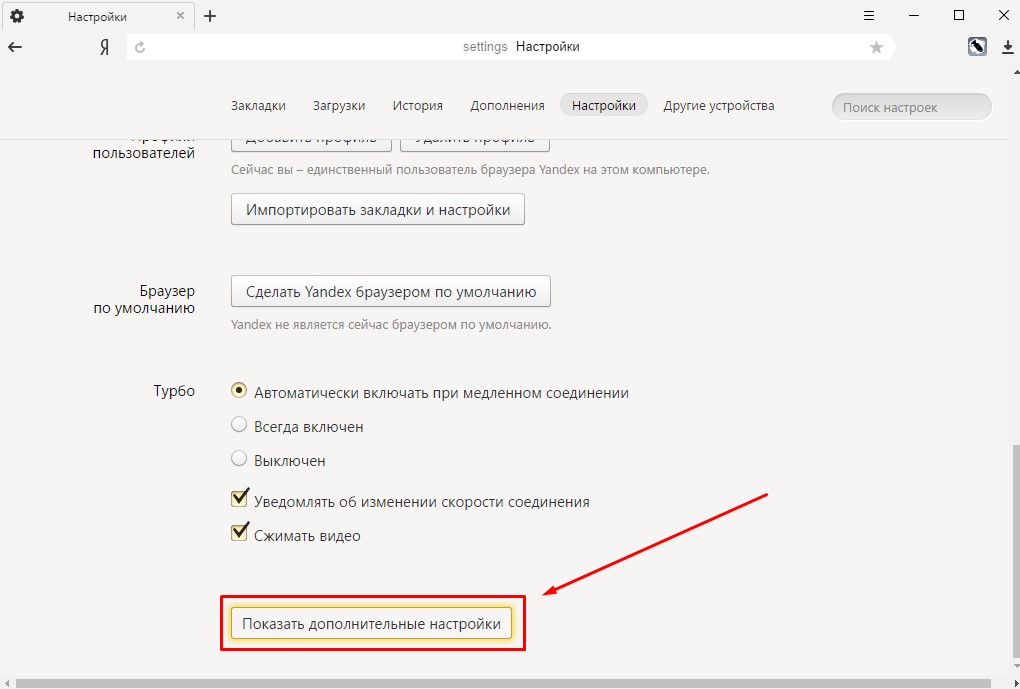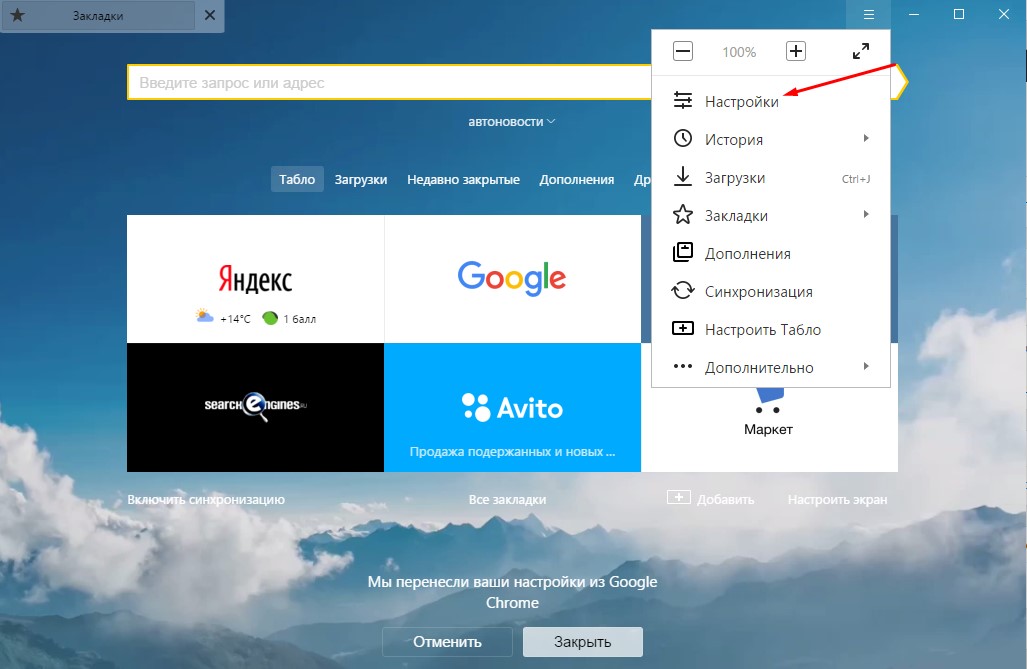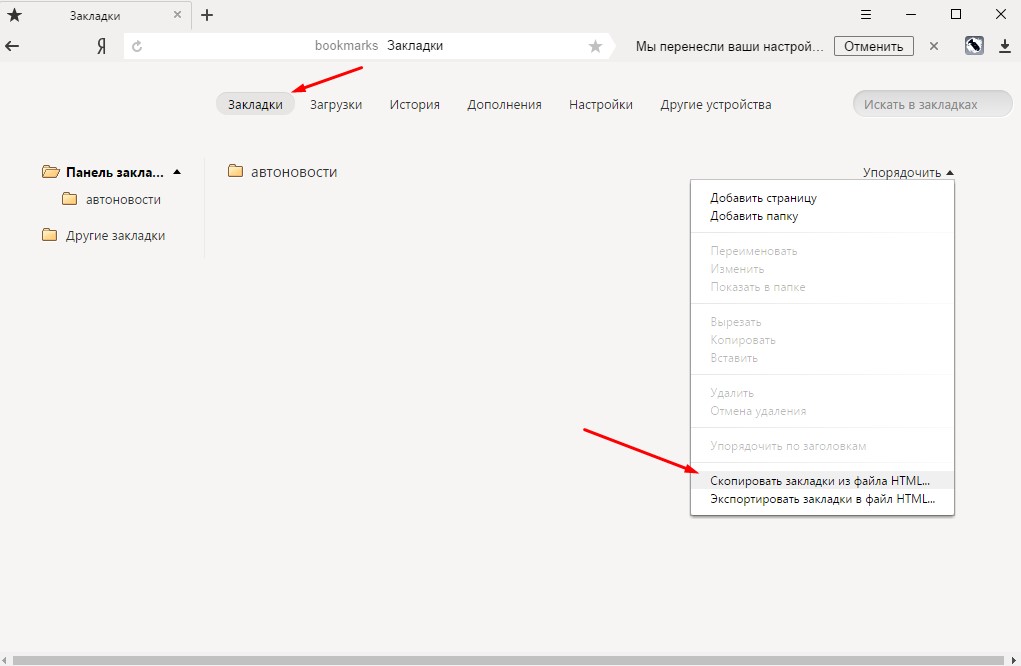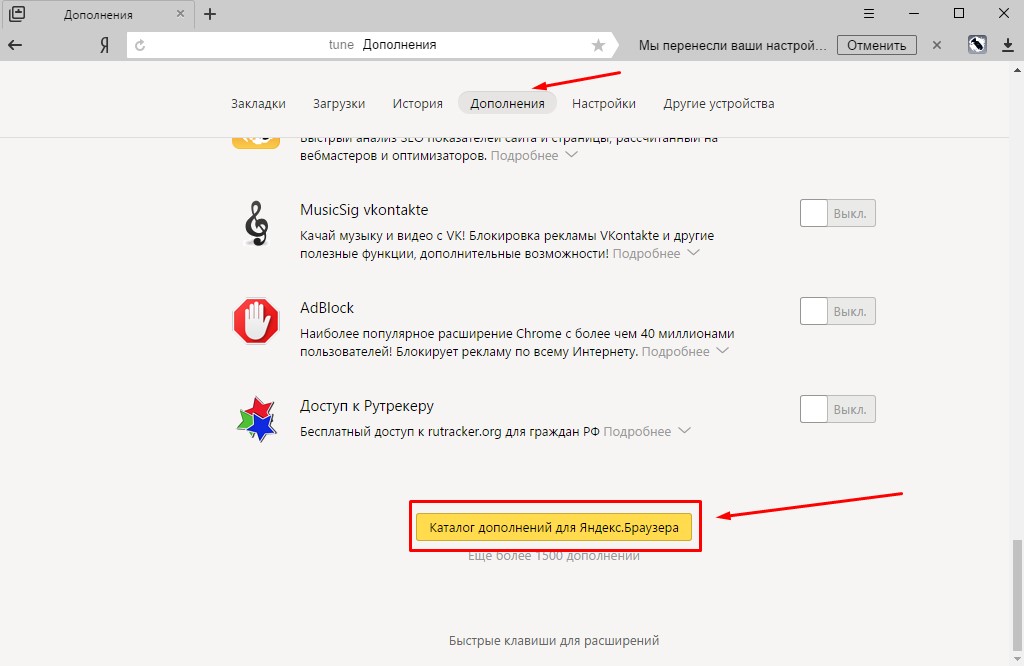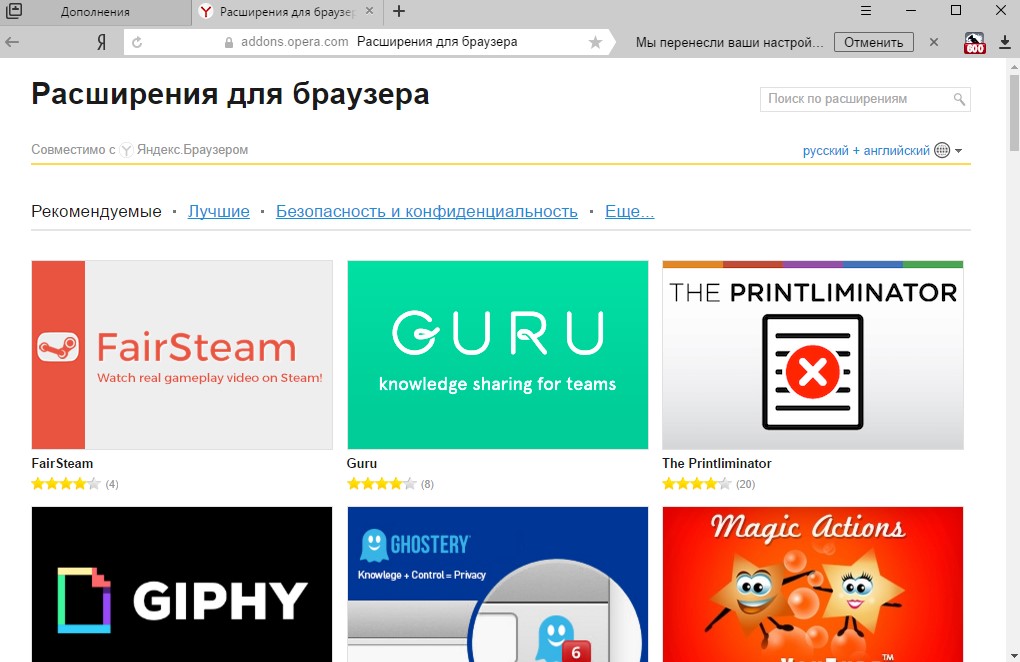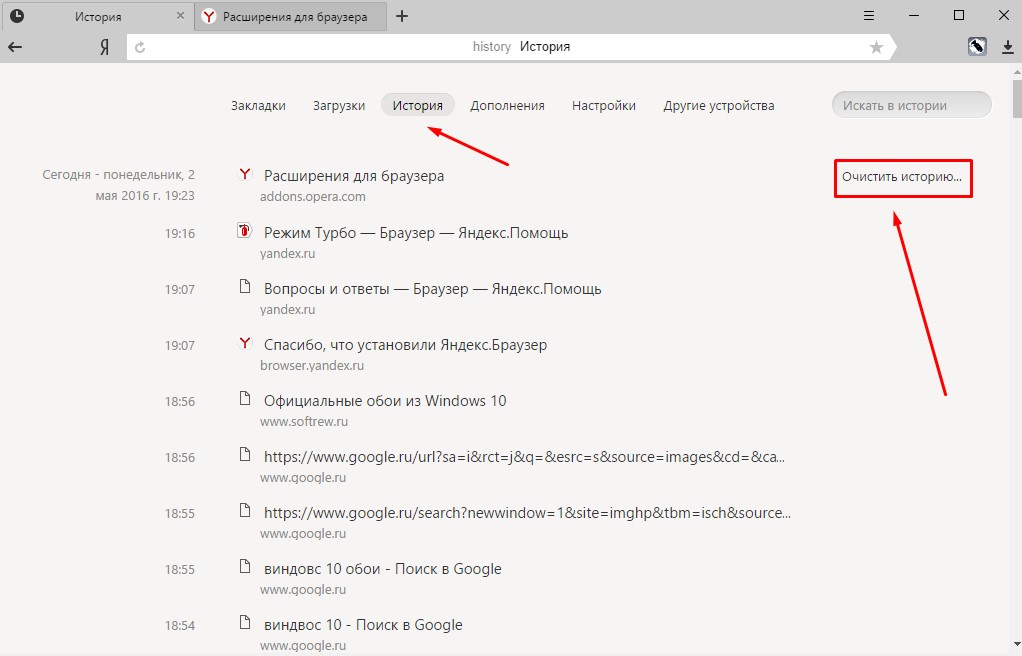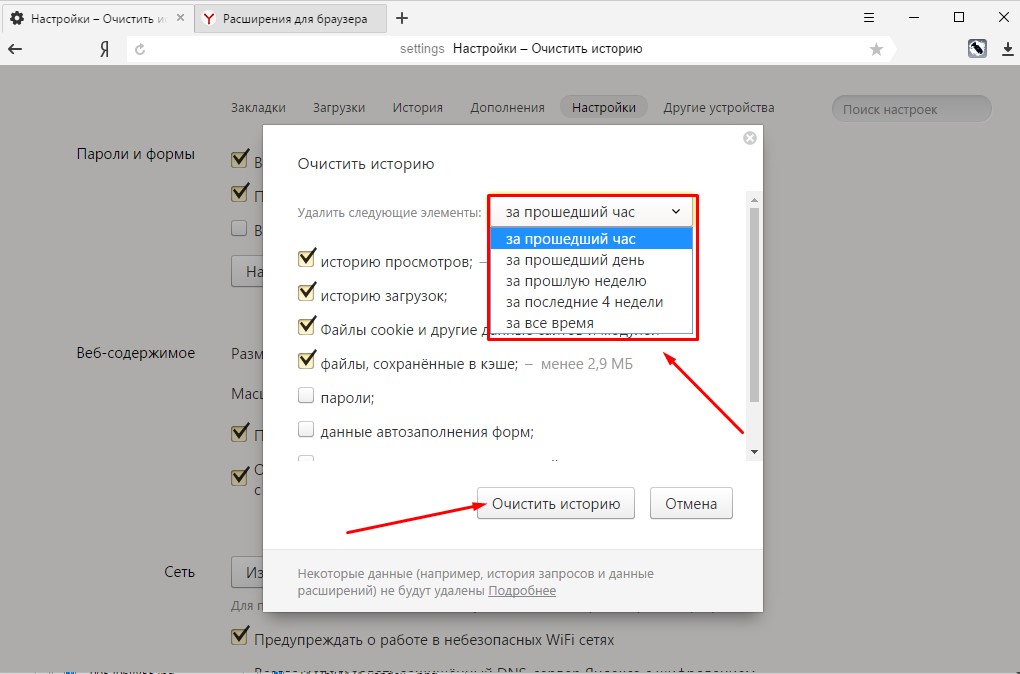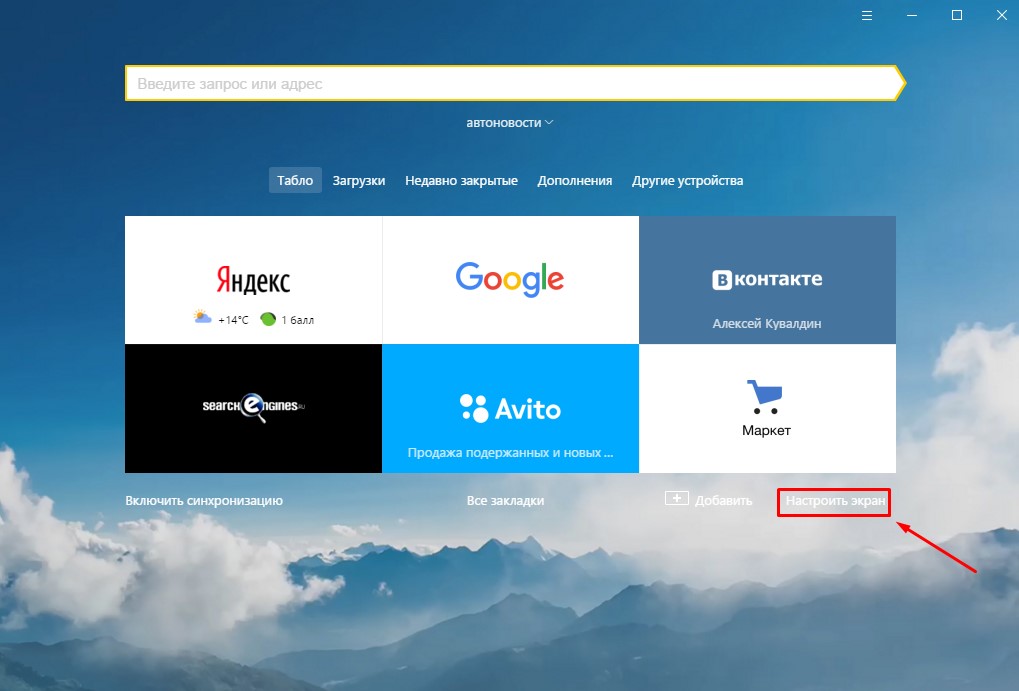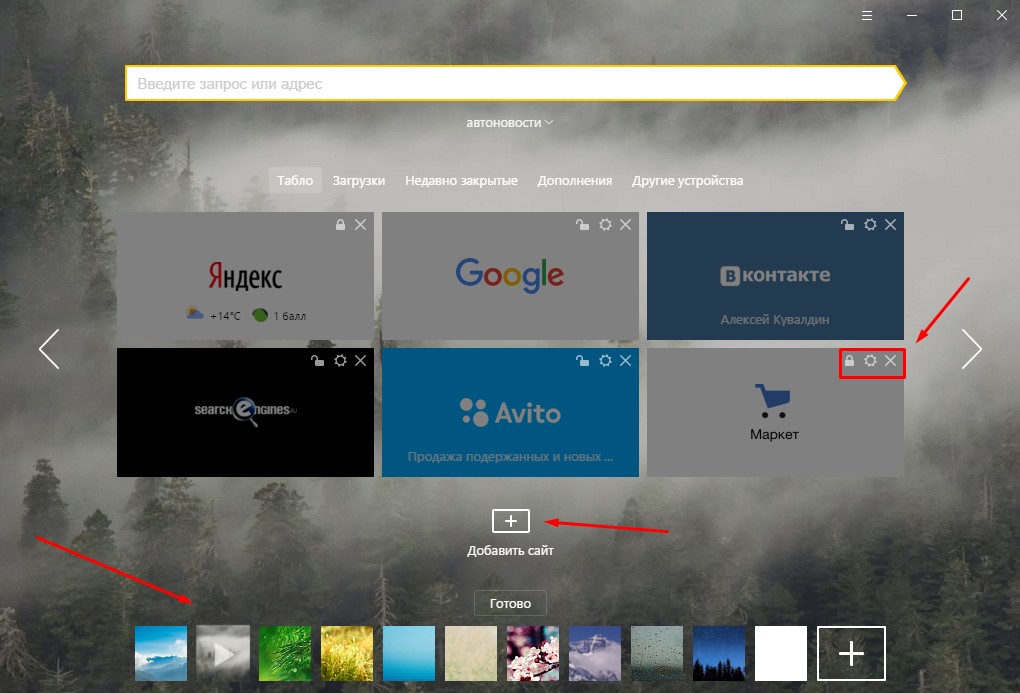Содержание статьи
Впервые Яндекс.Брузер был запущен в 2012 году. С тех пор он обрел огромную популярность (кстати, не без помощи некоторых программ, при установке которых автоматически инсталлируется браузер и/или дополнения Яндекса).
Обозреватель работает на движке WebKit и под оболочкой Chromium. В нем имеется функция Turbo (разработана Опера), которая сжимает данные, экономя трафик и ускоряя загрузку веб-страниц и еще много полезных «фишек», которые стоит рассмотреть подробнее. После этого мы опишем процедуру установки и настройки данного браузера на ОС Windows 10.
Особенности Яндекс.Браузера:
- Технология активной защиты Protect для безопасного серфинга, защиты паролей и персональных данных;
- Быстрая загрузка страниц благодаря технологии Турбо;
- Интеграция с сервисами Яндекса;
- Быстрый экспорт и импорт настроек и закладок;
- «Умная» строка;
- Синхронизация расширений, закладок и настроек с несколькими устройствами.
- Интегрированные переводчик, почта, диск;
- Лаконичный и минималистичный интерфейс;
- Легкое управление мышью, простыми движениями которой можно быстрее и проще управлять просмотром страниц.
Где скачать Яндекс.Брузер для Виндвос 10
Естественно на официальной странице, а именно тут.
Запускаем загруженный файл и жмем "Начать пользоваться". Галочку лучше снять.
Начнется процесс установки.
После этого браузер запустится. Кстати, программа автоматически импортирует все закладки, настройки, дополнения и историю посещения сайтов из браузера, который стоит у вас по умолчанию. В нашем случае это был Google Chrome. Перенос можно отменить.
На этом загрузка и установка завершена. На самом деле все очень быстро и просто. Теперь пойдем дальше.
Настройка Яндекс.Браузера на Windows 10
Основные настройки открываются через "Настройки")
Здесь мы можем указать, что будет открываться в первую очередь при запуске, где располагать вкладки (снизу или сверху), настроить "умную" строку, вывод панели закладок, уведомления, синхронизацию, профиль, режим Турбо. Более глубокие настройки доступны по соответствующей кнопке:
Закладки
Один этап настроек (перенос данных из используемого вами до этого браузера) уже выполнен. Если же ваши закладки сохранены в файле, то для их экспорта нужно открыть "Настройки".
Далее: "Закладки" - "Упорядочить" - "Скопировать закладки из файл". Выбираем файл с закладки.
Дополнения
Каталог дополнений для Яндекс.Браузера довольно внушительный и постоянно пополняется. Попасть туда можно через "Настройки" - "Дополнения" - прокрутить до конца вниз - "Каталог дополнений".
История
Чтобы удалить историю посещений сайтов идем в "Настройки" - "История" - "Очистить".
Выбираем то, что нужно удалить и за какой период времени.
Настройка экрана
Главное окно браузера легко и быстро настраивается.
Здесь мы можем сменить изображение фона, добавить, закрепить или удалить сайты из панели визуальных закладок.
Стоит отметить, что визуальные закладки в Яндекс.Браузере более продуманы, чем, например, в Google Chrome.
Как удалить Яндекс.Браузер из Windows 10
Если программа по каким-либо причинам вам не понравилась, то ее легко можно удалить с помощью программы Revo Uninstaller. Подробно о работе с ней написано здесь.
На этом, пожалуй, всё. В завершении хотелось бы добавить, что данный обозреватель быстро запускается, шустро открывает страницы, легко настраивается и удобен в использовании. Для новых пользователей непривычна будет так называемая "умная" строка, но и к ней можно привыкнуть.
Если есть какие-то вопросы или дополнения к вышесказанному, то оставляйте их в комментариях.