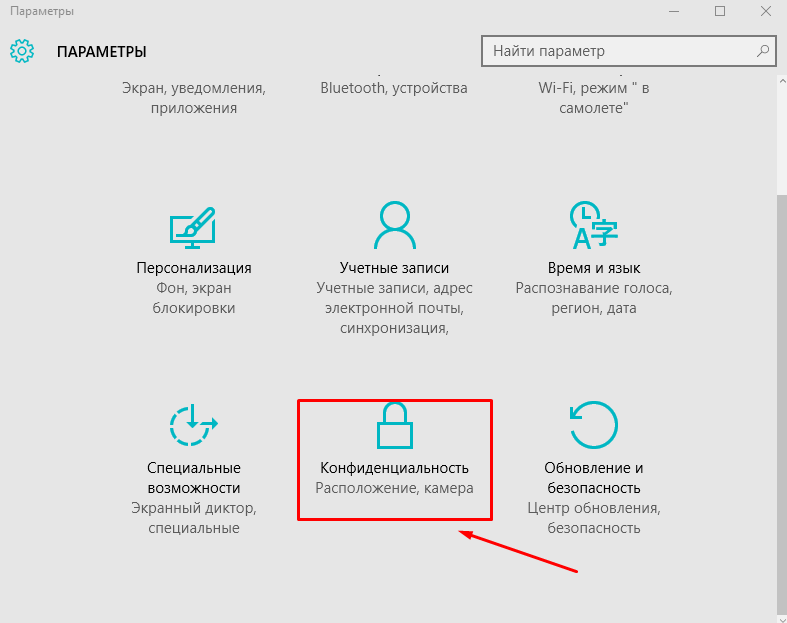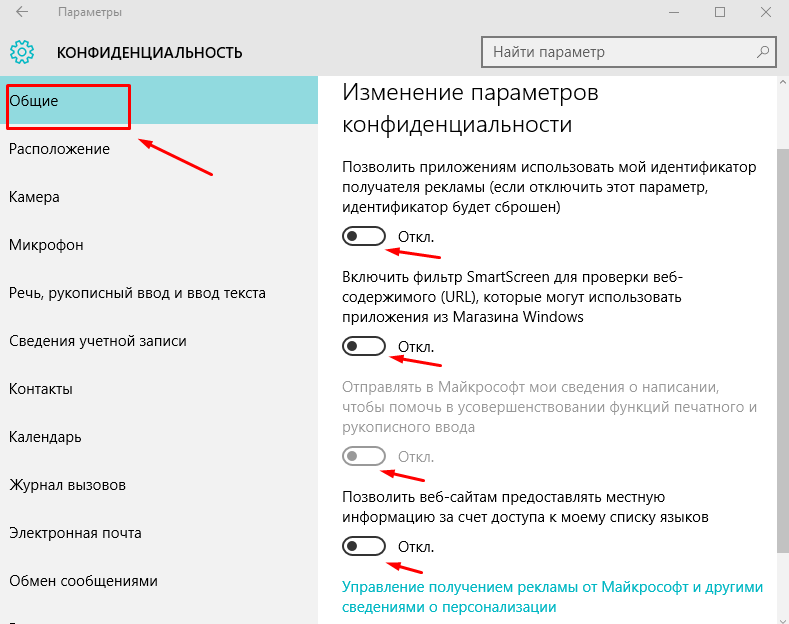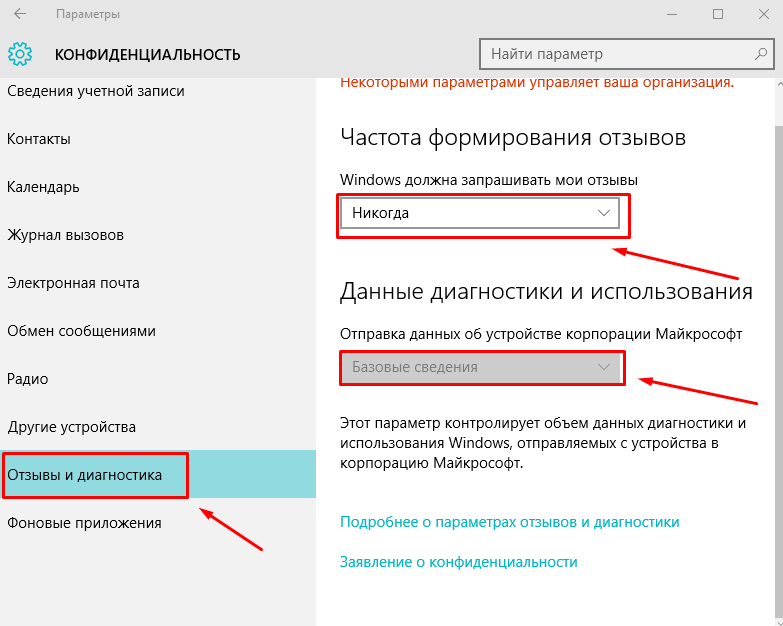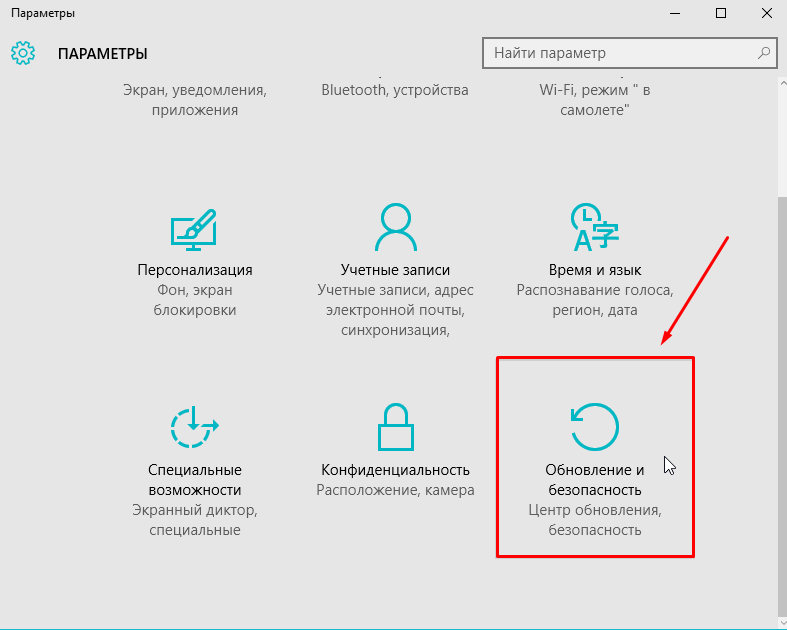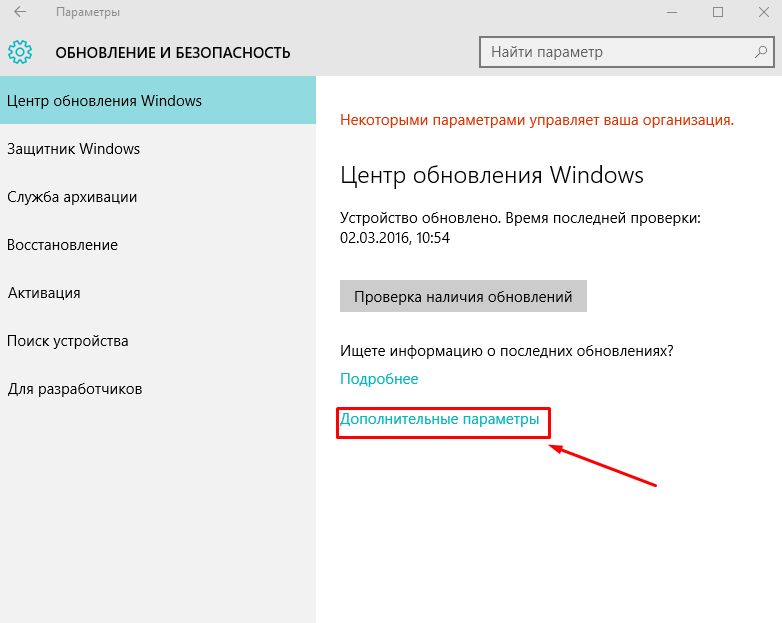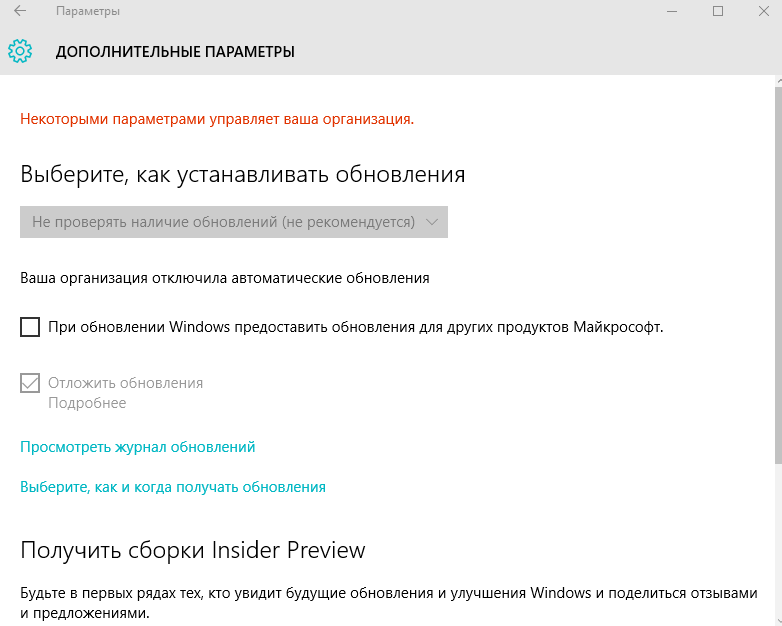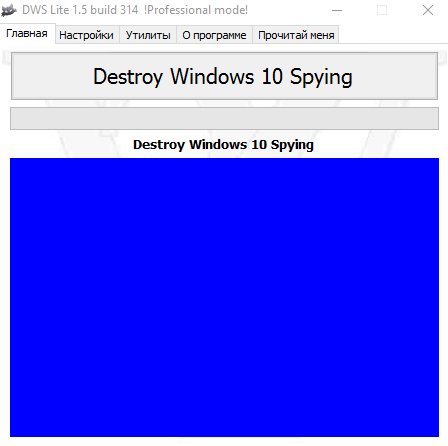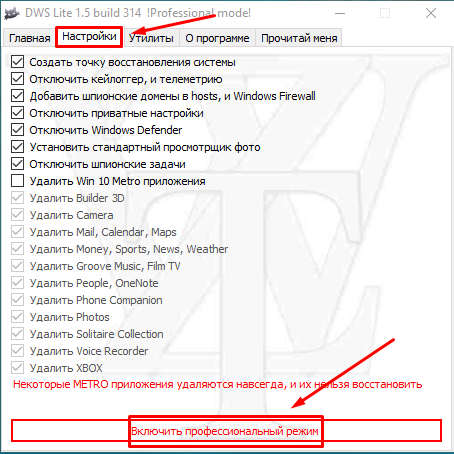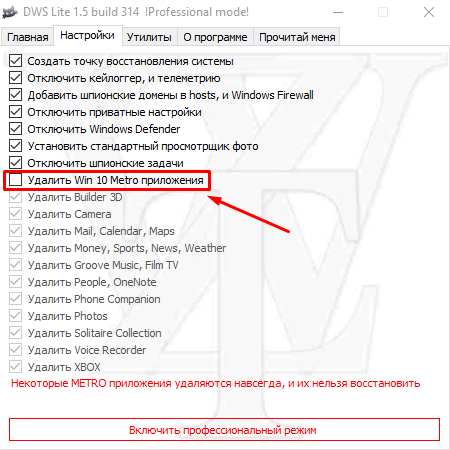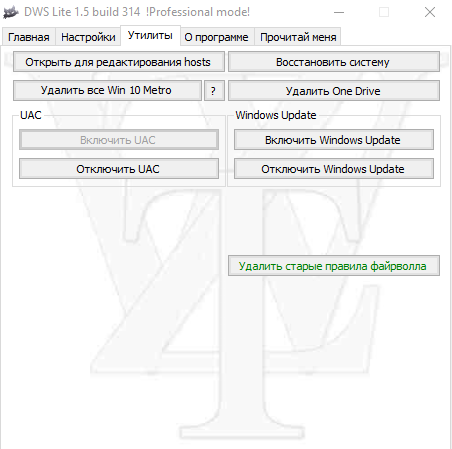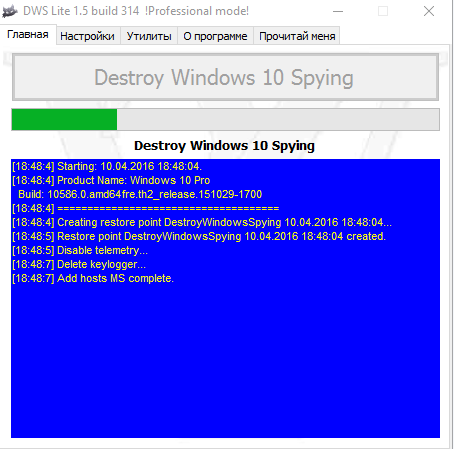После выхода Windows 10 в сети появилось очень много информации о том, что Microsoft посредством новой версии ОС активно «шпионит» за пользователями. Не каждому, а вернее никому не понравится, что его личные данные собираются и отправляются непонятно куда.
Если вы дорожите своими конфиденциальными данными и хотите, чтобы Microsoft получала минимум информации о вас, то читайте далее и вы узнаете, как это сделать.
Как отключить шпионаж в Windows 10 навсегда
Чтобы добиться максимальной защиты от слежения со стороны Майкрософт, необходимо выполнить несколько операций вручную. В частности, при установке системы следует отключить все «быстрые настройки». Кстати, в статье, посвященной чистой установке Windows 10, мы отключили все эти настройки и на скриншотах видно, какие именно.
Как удалить слежение в Windows 10 после установки
После того, как вы установили ОС, нужно будет выполнить несколько простых операций, которые продвинут нас еще на один шаг к достижению цели.
- Идем: "Пуск" - "Параметры" - "Конфиденциальность".
2. Все переключатели во всех вкладках слева ставим в положение "Откл.".
3. Возвращаемся в "Параметры" и переходим в "Обновление и безопасность".
4. Убираем галочку в первом пункте.
Как отключить слежение в Виндовс 10 с помощью утилиты «Destroy Windows 10 Spying»
Небольшая, но очень функциональная утилита, скачать которую вы можете отсюда. Она поможет нам отключить слежение в Windows 10, а также выполнить еще несколько полезных действий. Обо всем по порядку:
- Загружаем программку, распаковываем ее, например, на рабочий стол и запускаем от имени администратора. Видим следующее:
2. Теперь нам нужно перейти в настройки и включить профессиональный режим.
3. Можно выбрать удаление Metro приложений.
4. Также в программе имеется вкладка "Утилиты", в которой можно открыть файл hosts для редактирования, отключить/включить обновления системы, удалить One Drive и т.д.
5. Теперь возвращаемся на "Главную" и жмем "Destroy Windows 10 Spying". Начнется процесс...
6. После завершения будет предложено перезагрузить компьютер. Жмем "Да".