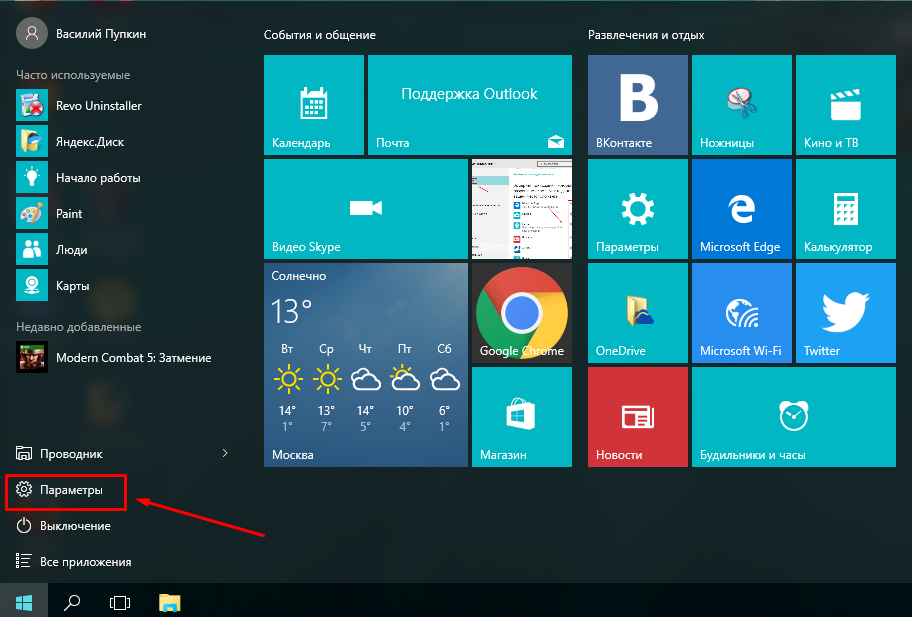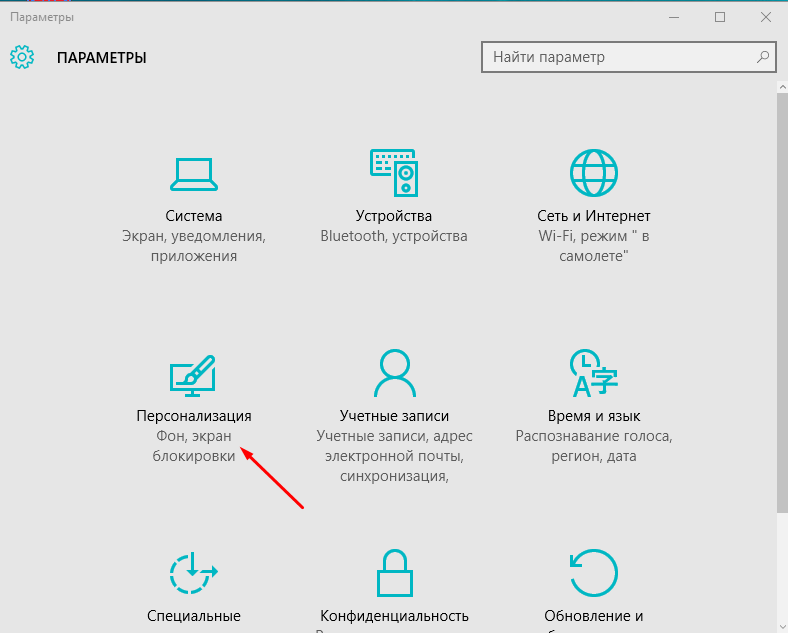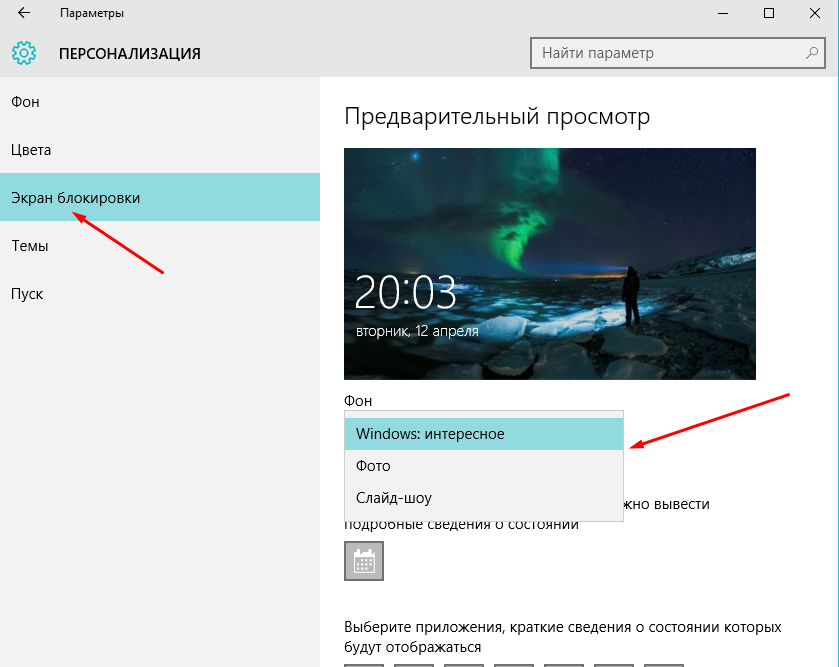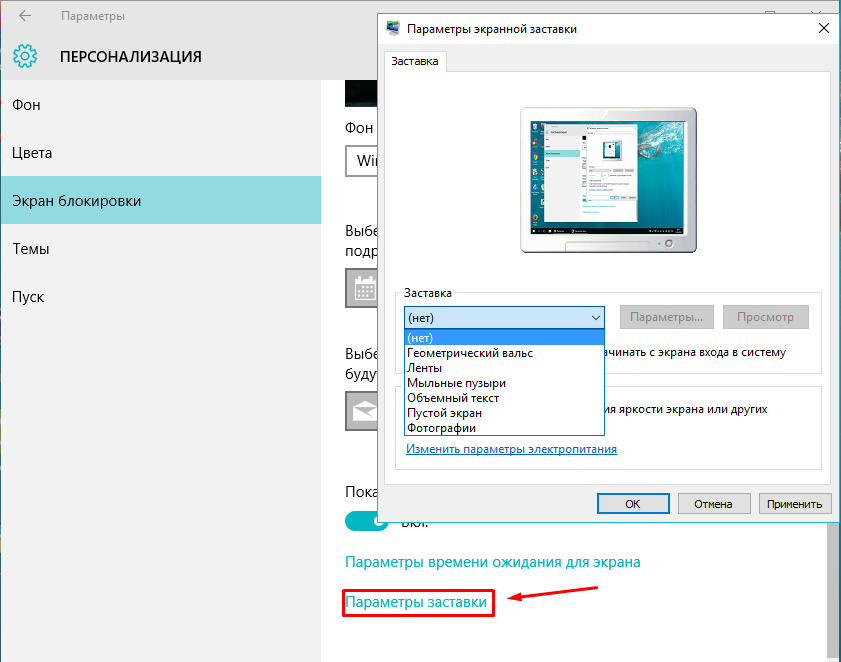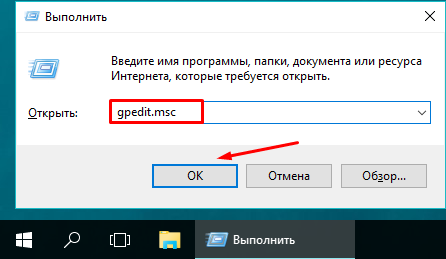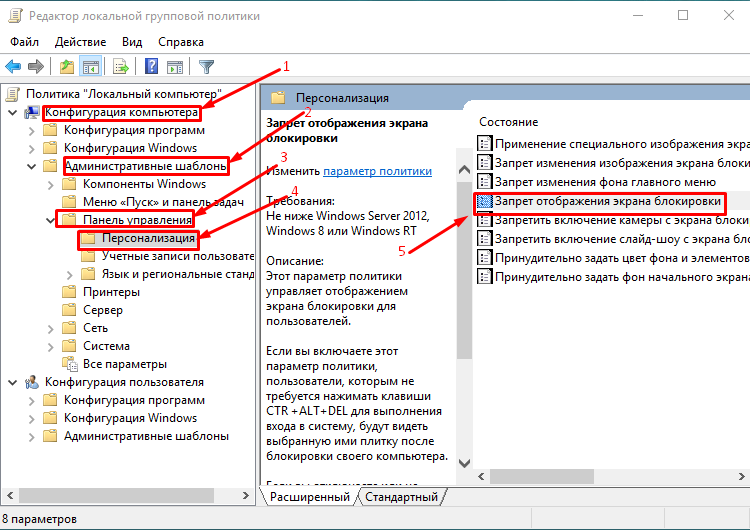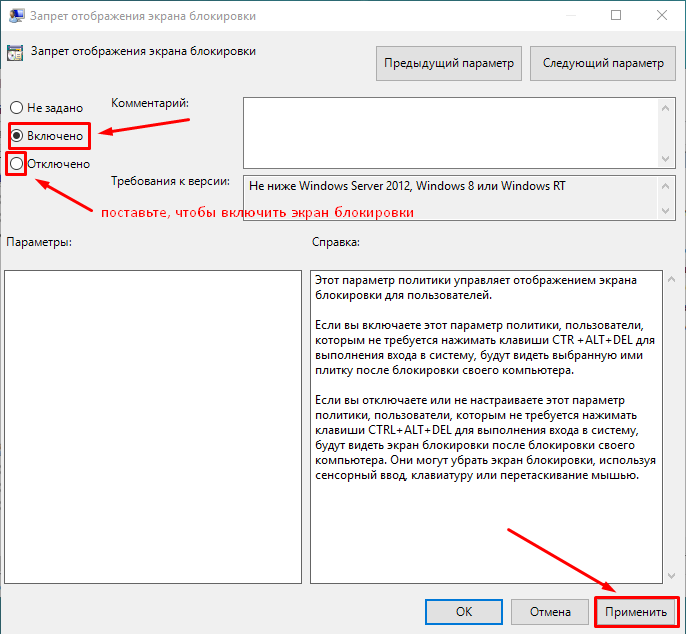Пункт отключения/включения экрана блокировки в Windows 10 отсутствует, поэтому? чтобы убрать его придется выполнить несколько несложных операций. Сделаем мы это простым способом, который подробно расписан ниже. Но сначала зайдем в настройки экрана блокировки и посмотрим, что там можно изменить и настроить.
Идем: "Пуск" - "Параметры" - "Персонализация".
В левом меню выбираем "Экран блокировки". Справа нам будут доступны все настройки. В частности, установка фона,
параметры времени ожидания,
которые можно настроить.
Также доступны настройки экранной заставки.
Как видим, пункт меню включения/отключения экрана блокировки отсутствует.
Чтобы вызвать блокировку экрана следует нажать комбинацию клавиш "Win+L". Чтобы убрать - щелкнуть по нему мышкой или, удерживая левую клавишу мыши, потянуть вверх.
Отключение блокировки экрана в Виндвос 10
Этот способ подразумевает использование редактора локальных групповых политик. Не пугайтесь умных фраз, все на самом деле проще.
Итак, выполняем следующее: жмем Win+R –> gpedit.msc –> Конфигурация компьютера –> Административные шаблоны –> Панель управления –> Персонализация и тут выбираем параметр «Запрет отображения экрана блокировки».
На этом всё. Если возникли какие-либо вопросы, оставляйте их в комментариях. Будем рады, если вы поделитесь статьей в соцсетях.