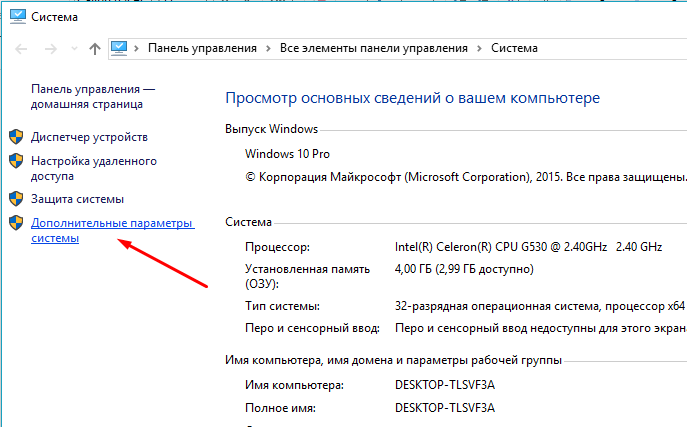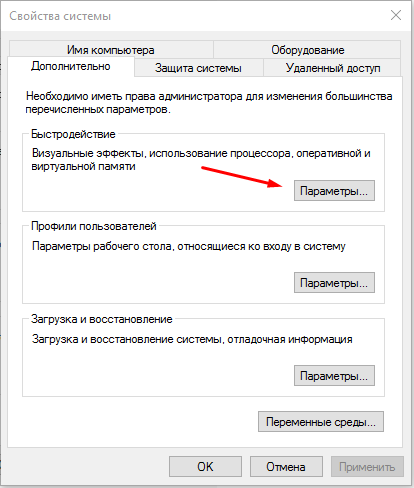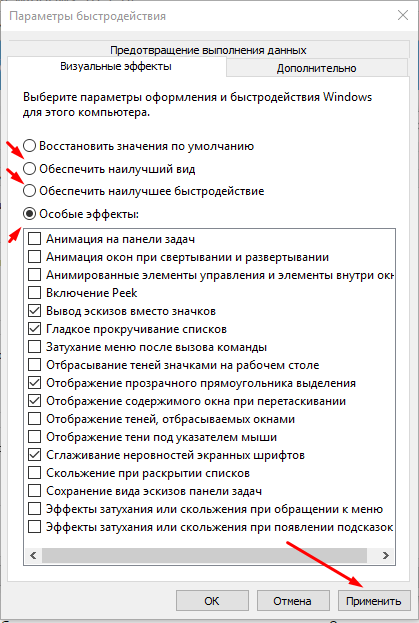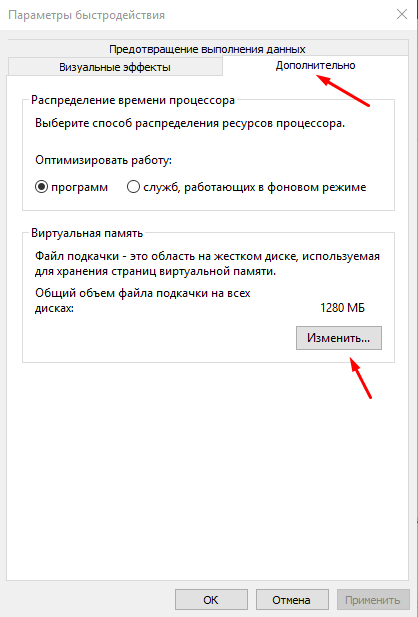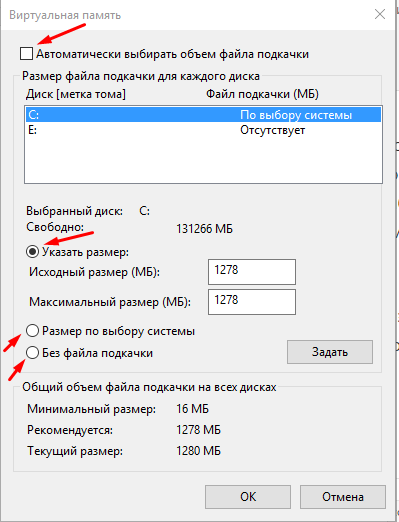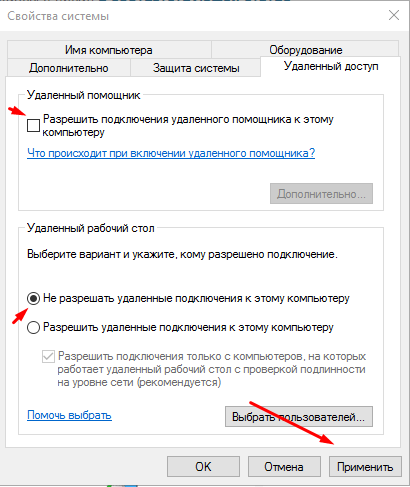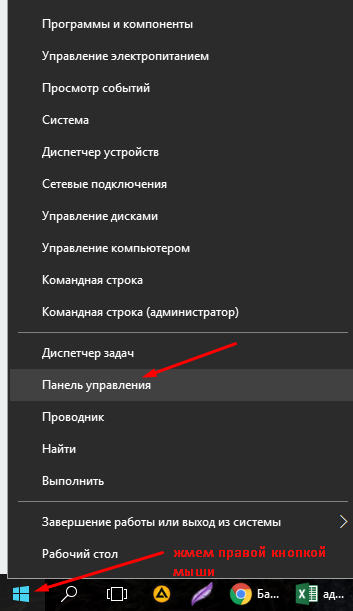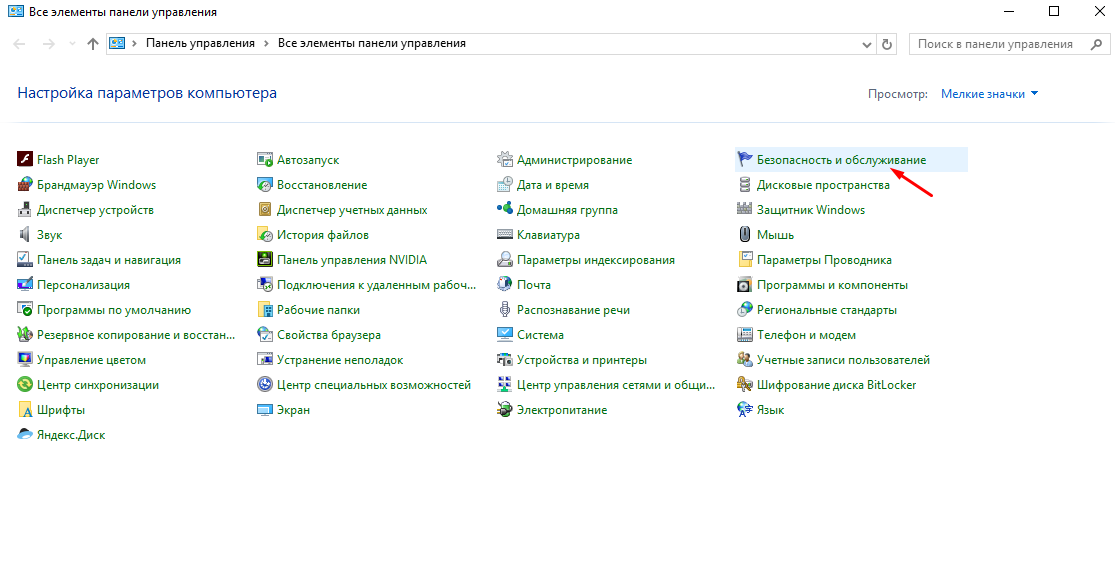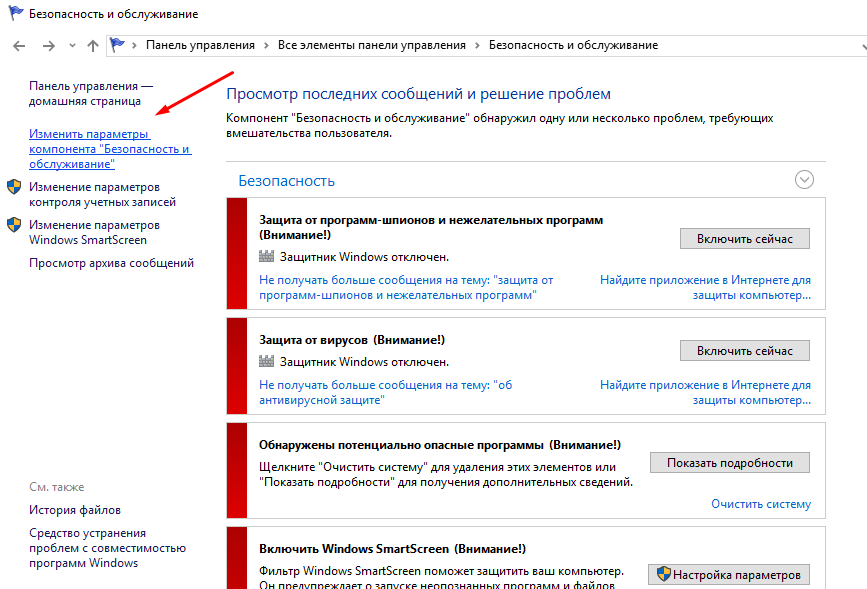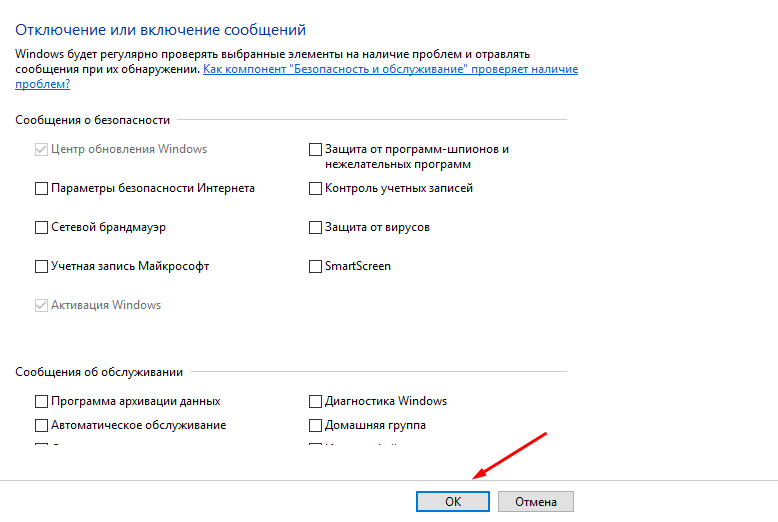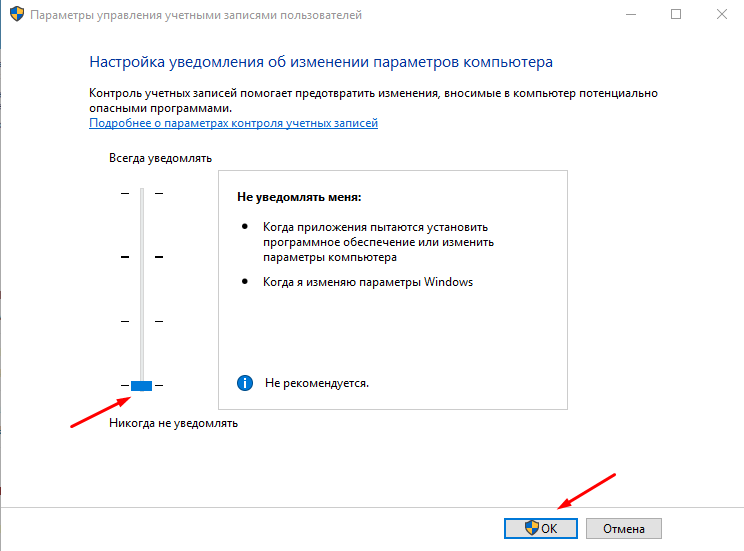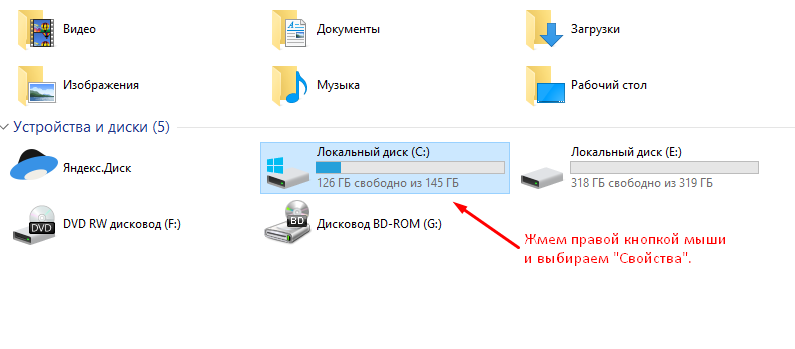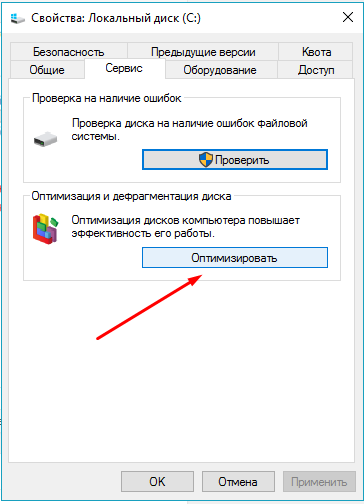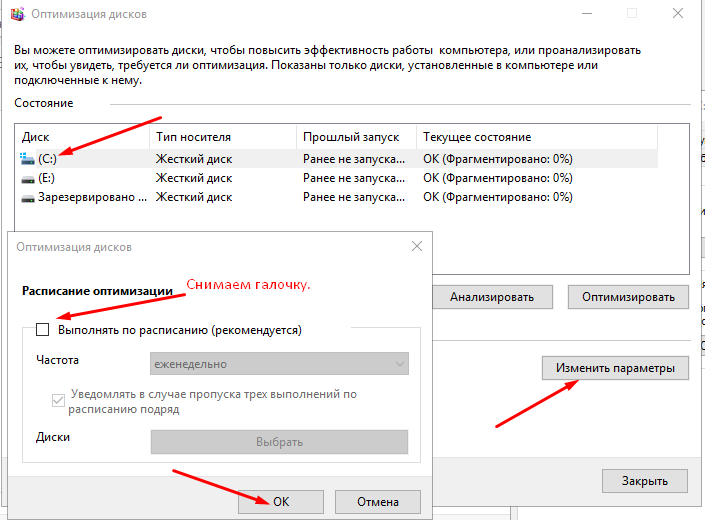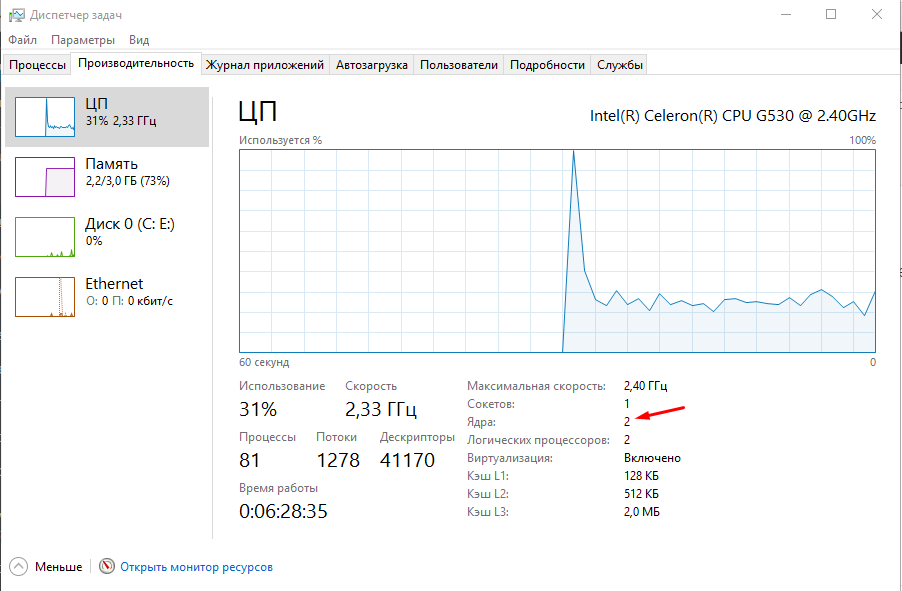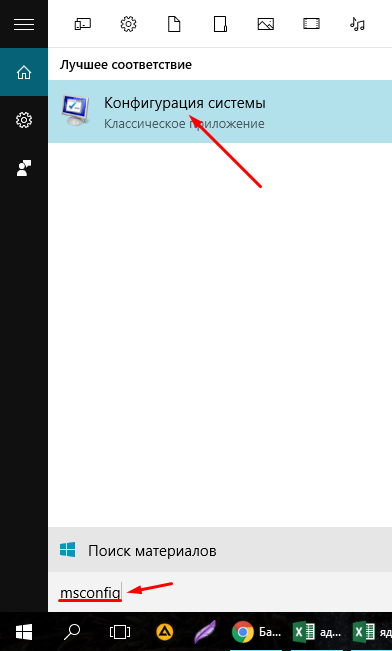Содержание статьи
Продолжаем серию подробных инструкций по настройке и оптимизации операционной системы Windows 10. Недавно мы рассматривали базовые и самые необходимые настройки в разделе «Параметры», а также узнали, как отключить шпионаж. В этом материале узнаем, как увеличить быстродействие компьютера или ноутбука, работающего под управлением Виндовс 10.
Как настроить быстродействие в Windows 10: подробная инструкция
Чтобы сделать это, нам для начала потребуется попасть в «Дополнительные параметры системы» Для этого на кнопке «Пуск» в левом нижнем углу жмем на правую клавишу мыши и выбираем пункт «Система».
Переходим в "Параметры".
Здесь настраиваются визуальные эффекты, можно отключить ненужные, чтобы разгрузить систему или поставить галочку напротив предустановленных настроек. Ниже на скриншоте мы установили параметры на свое усмотрение.
В этом же окне переходим на вкладку "Дополнительно" и настраиваем файл подкачки.
По умолчанию включен пункт автоматического выбора объема файла подкачки. Если снять галочку с этого пункта, то появится возможность самостоятельной настройки этого параметра. В частности, можно указать размер файла подкачки, установить "По выбору системы" или вовсе отказаться от его использования. Последнее актуально для компьютеров, чья оперативная память выше 4 Гб.
На скриншоте мы установили рекомендуемый размер файла подкачки. Если после этих настроек будет появляться сообщение о недостатке памяти, то следует увеличить объем данного файла.
Стоит отметить, что этот параметр устанавливается по отдельности для каждого диска, в нашем случае - это "C" и "E". После настройки жмем "ОК" и перезагружаем систему.
После перезагрузки снова идем в "Свойства системы" и выбираем вкладку "Удаленный доступ". Если отсутствует необходимость - отключаем.
Следующий шаг - настройки в разделе "Безопасность и обслуживание". Чтобы попасть туда, нужно сделать следующее:
Здесь необходимо перейти в пункт "Изменить параметры компонента "Безопасность и обслуживание"".
Рекомендуем снять все галочки. Затем жмем "ОК".
Возвращаемся и выбираем пункт "Изменение параметров контроля учетных записей", где нужно опустить ползунок до конца вниз. Тем самым мы отключим уведомления об изменении параметров.
Хочется сразу оговорится, что все настройки абсолютно индивидуальны и некоторые пункты вы можете пропустить.
Как повысить быстродействие Windows 10: оптимизация работы дисков
Идем "Пуск" - "Проводник" - "Этот компьютер". Выбираем первый диск и жмем правой кнопкой мыши, выбираем "Свойства".
Выбираем вкладку "Сервис" и жмем на "Оптимизировать".
Выбираем диск, затем - "Изменить параметры", снимаем галочку с "Выполнить по расписанию". Жмем "ОК". Процедуру повторяем для всех дисков.
Таким образом мы разгрузили наши диски от встроенной дефрагментации по расписанию. Для этой операции лучше использовать сторонний софт и выполнять ее вручную, а не автоматически. Об этом мы рассказываем здесь.
После всех выполненных операций, возможно, потребуется перезагрузка компьютера. Переходим к следующему шагу.
Как ускорить загрузку компьютера на Windows 10: устанавливаем число процессоров
Для оптимизации и ускорения работы системы рекомендуется в настройках выставить реальное количество процессоров. Дело в том, что по умолчанию во время загрузки в Виндовс используется лишь одно ядро процессора. Чтобы распределить нагрузку и тем самым повысить производительность нужно указать системе число имеющихся ядер.
Как узнать сколько ядер в вашем процессоре?
Сделать это просто - нажимаем комбинацию клавиш Ctrl+Alt+Del и переходим в "Диспетчер задач". В Windows 10 появится вот такое окно:
Во вкладке "Производительность" мы видим количество ядер. В данном случае их 2.
Теперь в поиске вводим msconfig и переходим в "Конфигурацию системы".
Во вкладке "Загрузка" выбираем "Дополнительные параметры" и указываем число процессоров.
На этом завершен очередной этап на пути к достижению нашей цели - настроить и оптимизировать Windows 10 на максимальную производительность. Остальные инструкции и полезные советы вы найдете в этом разделе.