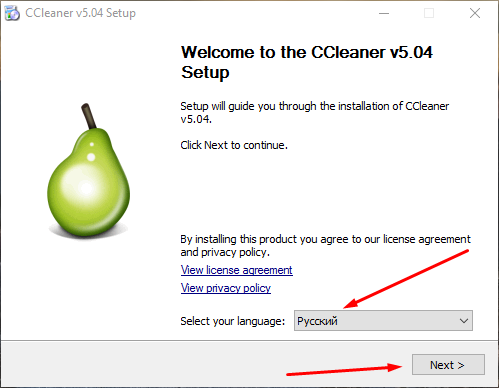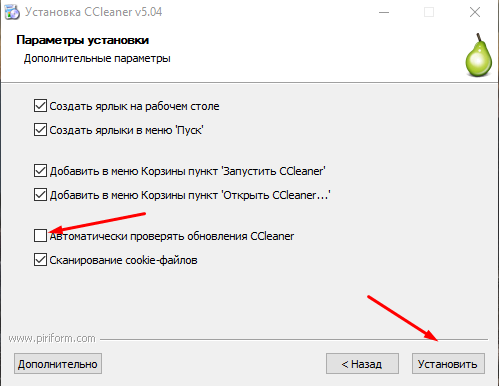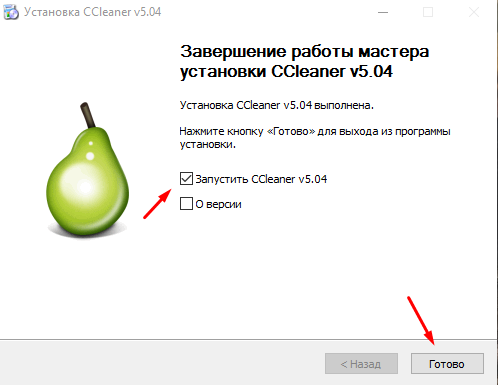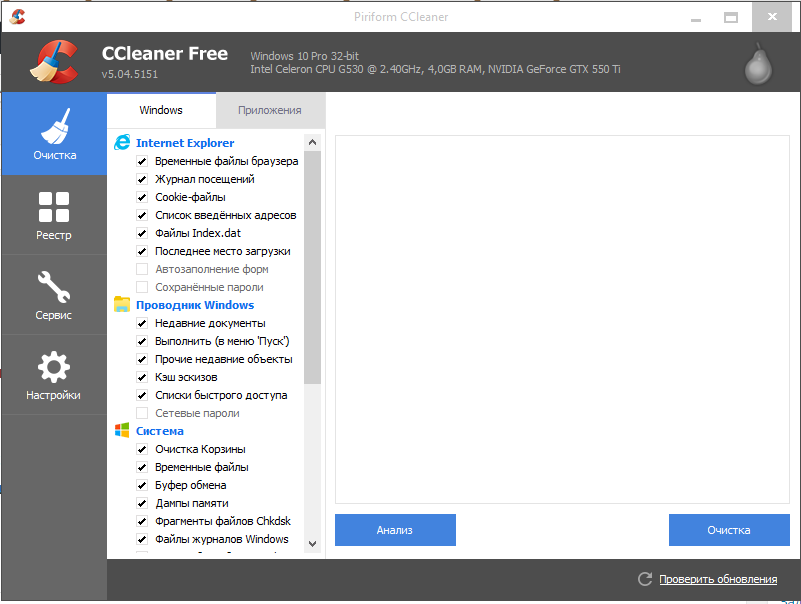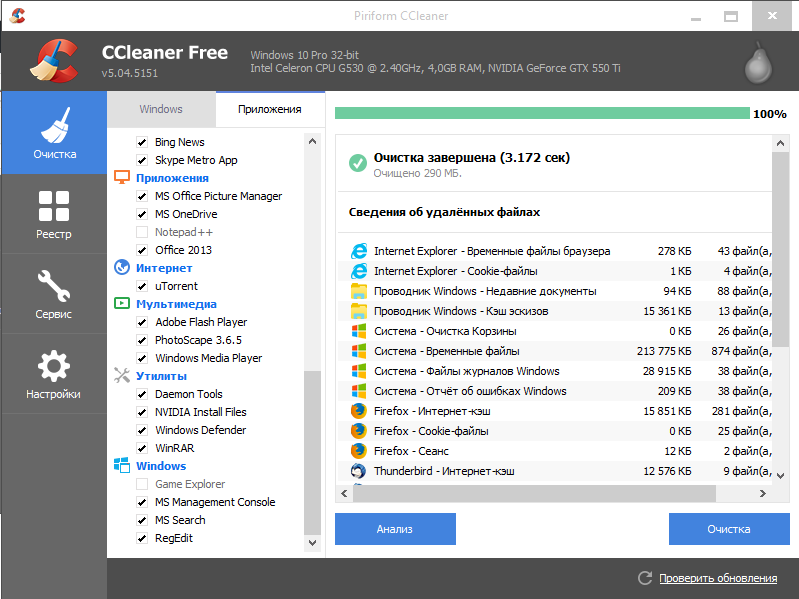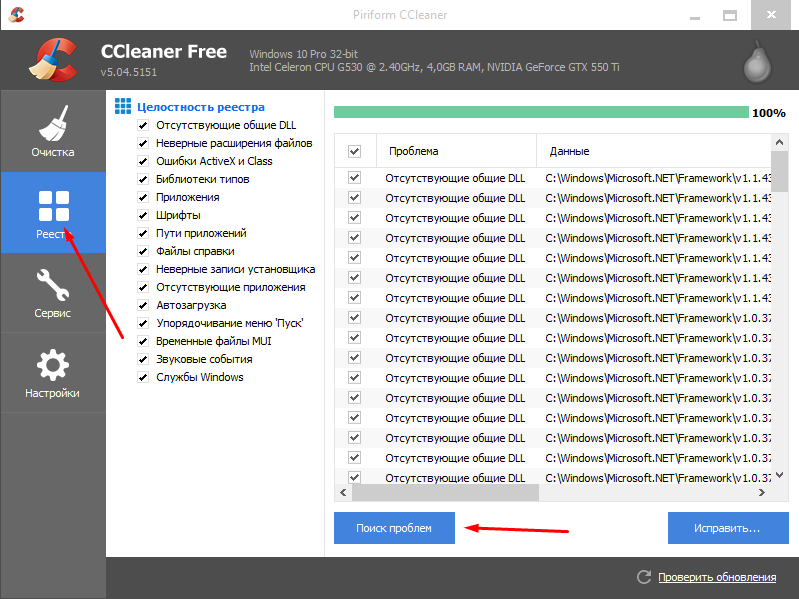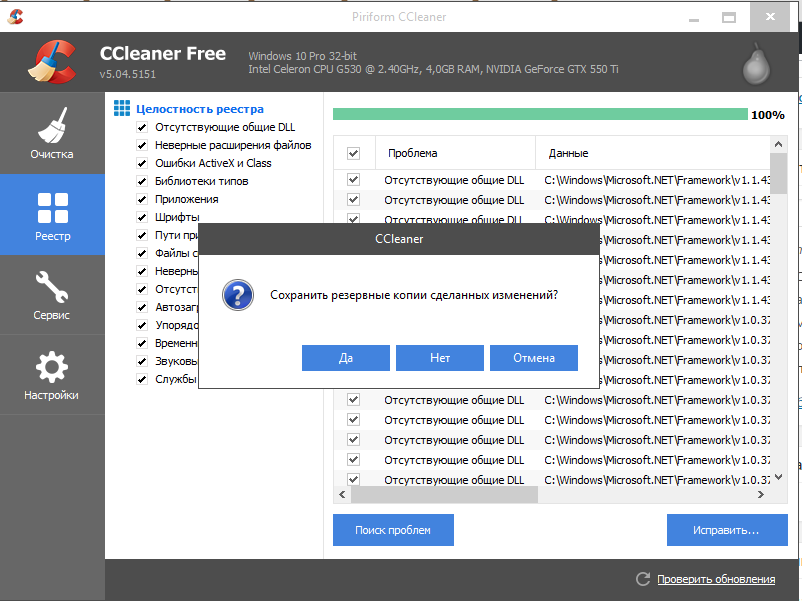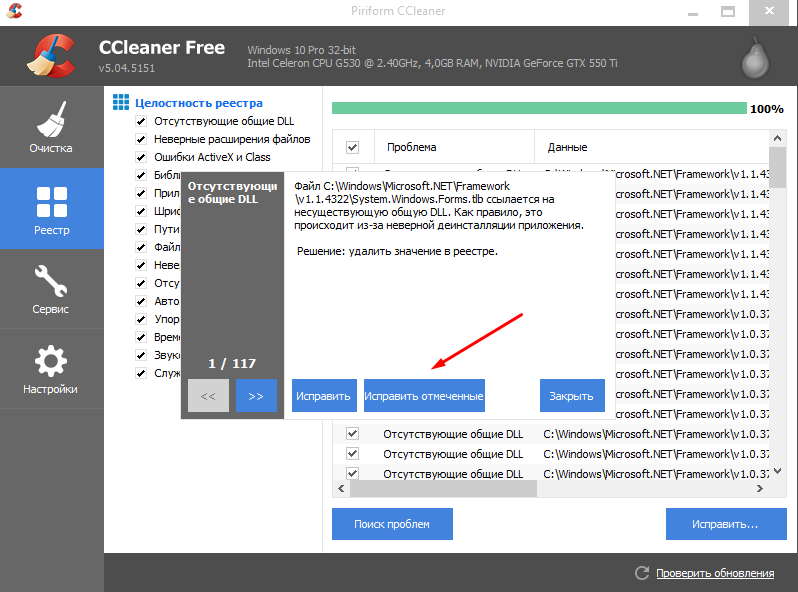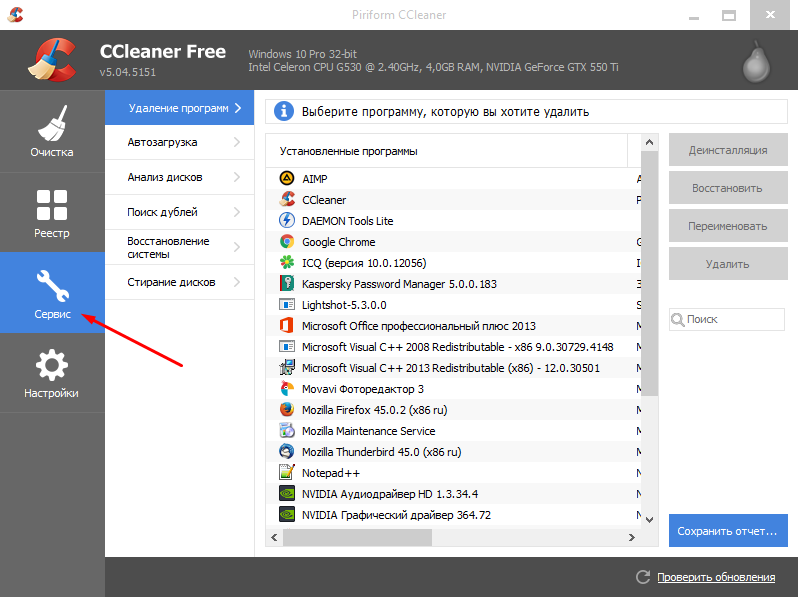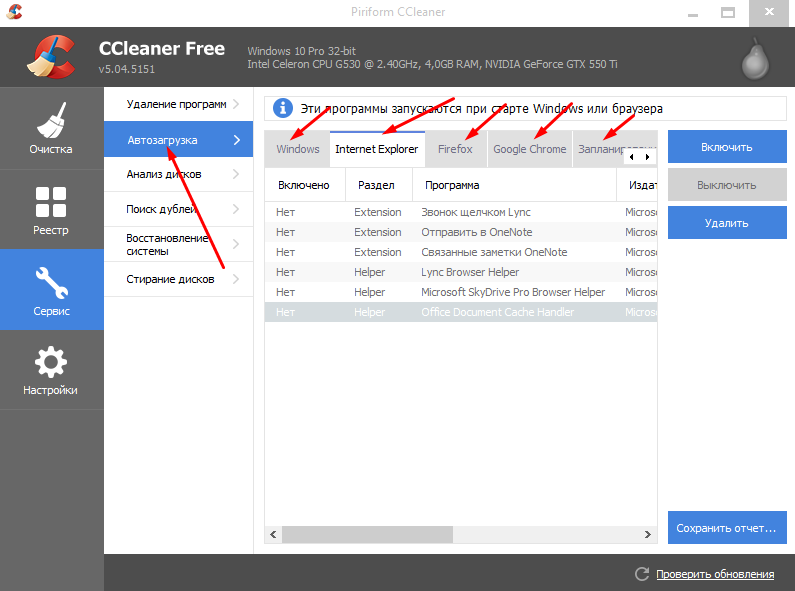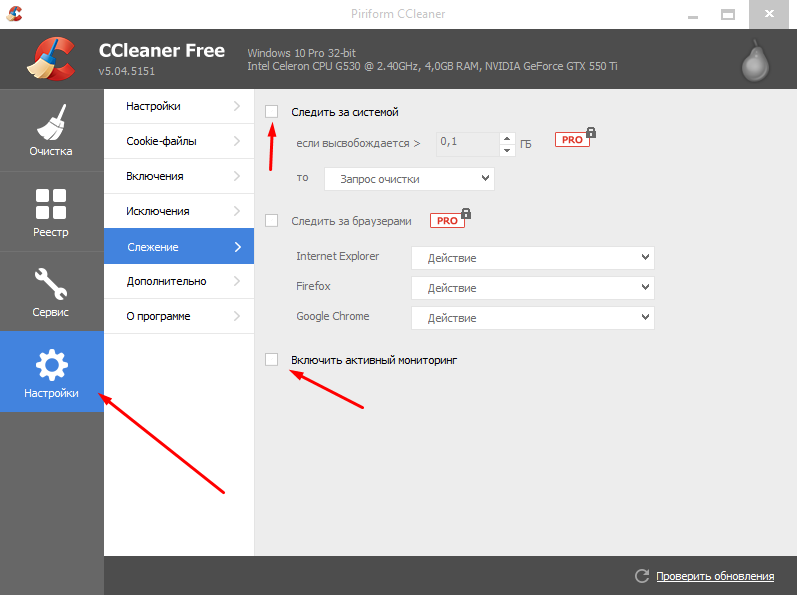Довольно популярная программа CCleaner поможет почистить Виндовс 10 от мусора, очистить и исправить ошибки в реестре, удалить ненужные и временные файлы, историю браузеров, отключить автозагрузку программ и многое другое.
Итак, узнаем более подробно, как очистить Windows 10, чтобы система свободно вздохнула и начала работать с новой силой!
Загрузка, установка и настройка CCleaner на Windows 10
Загружаем программу по прямой ссылке или с официального сайта. Распаковываем архив и запускаем установочный файл. В соответствующем поле выбираем язык и жмем "Next".
Если не требуется, отключаем автоматическую проверку обновлений.
Установка быстрая и простая. Жмем "Готово".
После запуска появится такое окно. Первая вкладка - "Очистка". Здесь можно выбрать пункты, которые будут очищены в проводнике, системе, браузере. Прокрутив до конца вниз, в категории "Прочее" можно установить галочки напротив Кеш ДНС, области уведомлений, журнал событий и т.д. Отмечаем то, что хотим очистить или оставляем настройки по умолчанию.
В этом же окне переходим во вкладку "Приложения" и настраиваем. Тут, в принципе, можно ничего и не трогать. Перед тем, как запустить очистку закройте все браузеры.
Очистка завершена. Как видим, мусора набралось достаточно.
Теперь переходим во вкладку "Реестр" и жмем на "Поиск проблем". Программа выявит все ошибки, после чего нужно будет нажать "Исправить".
Выскочит окно с предложением сохранить резервную копию сделанных изменений. На всякий случай можно сохранить копию, однако стоит отметить, что в течение нескольких лет использования Цклинера сбоев и каких-то ошибок после его работы не возникало.
Ошибок в реестре набралось порядочно и это после пары дней использования Windows 10. Выбираем "Исправить отмеченные".
После завершения исправлений ошибок закрываем окошко и переходим во вкладку "Сервис". Откроется меню, состоящее из нескольких пунктов. Первый из них - "Удаление программ".
Второй пункт меню - "Автозагрузка". В нем мы увидим все программы, приложения, службы, которые запускаются вместе с Windows. Чтобы ускорить запуск системы, отключаем те, которые не нужны после загрузки. Для этого выбираем программу и щелкаем по ней 2 раза. В верхней части этого окна расположены несколько вкладок, выбирая каждую из них, можно отключить все ненужное при запуске компьютера
Теперь переходим в раздел "Настройки". Здесь можно ничего не менять, единственное, стоит, отключить слежение программы за системой. Лучше запускать очистку вручную. Ну это уже не ваше усмотрение.
На этом всё. Перезагружаем компьютер и наслаждаемся работой чистой Windows 10.