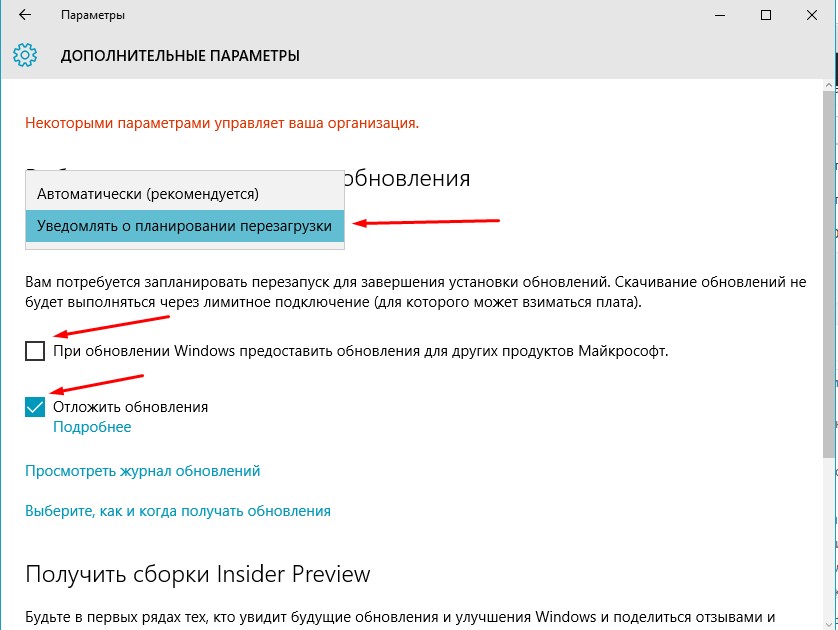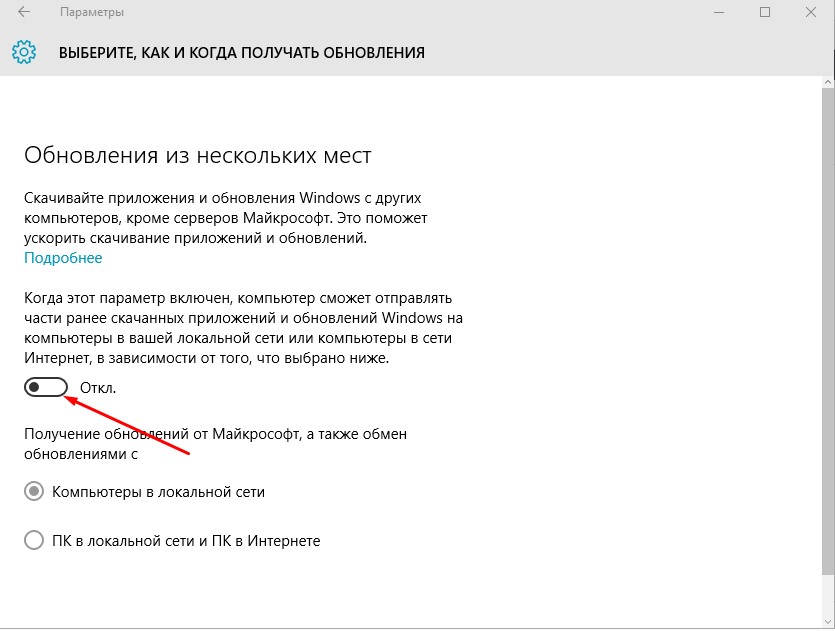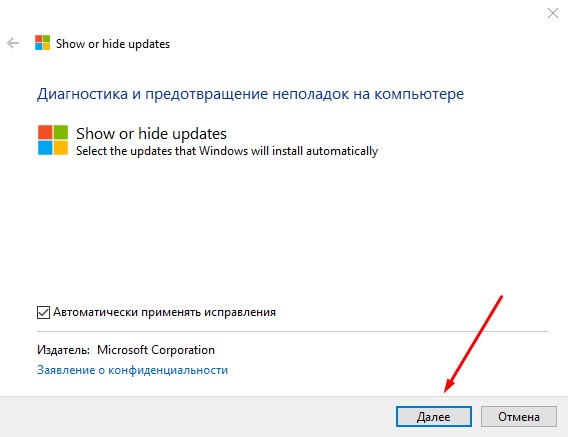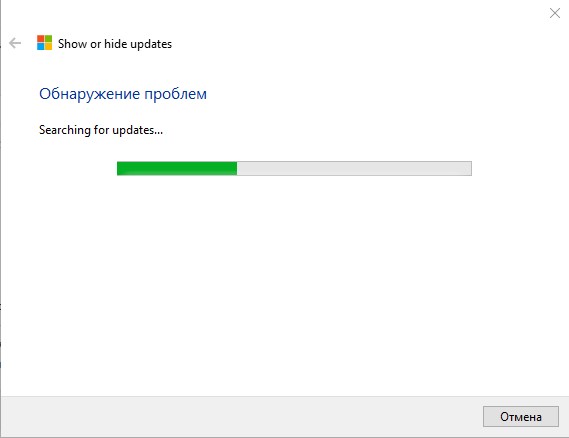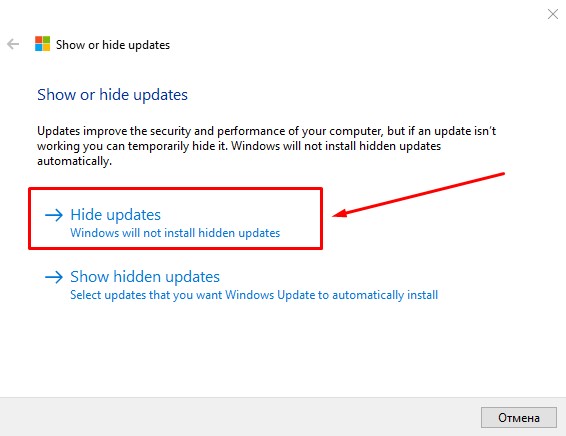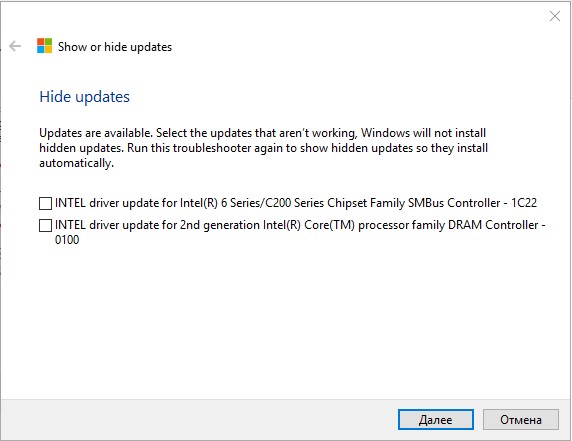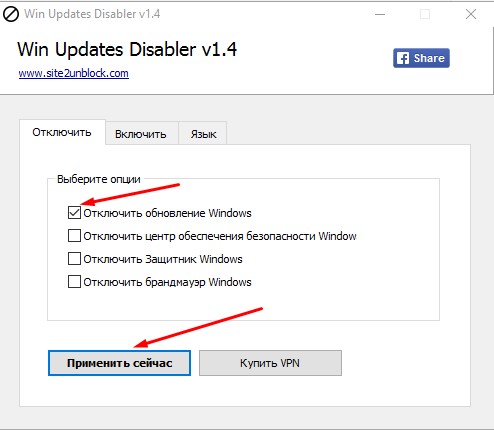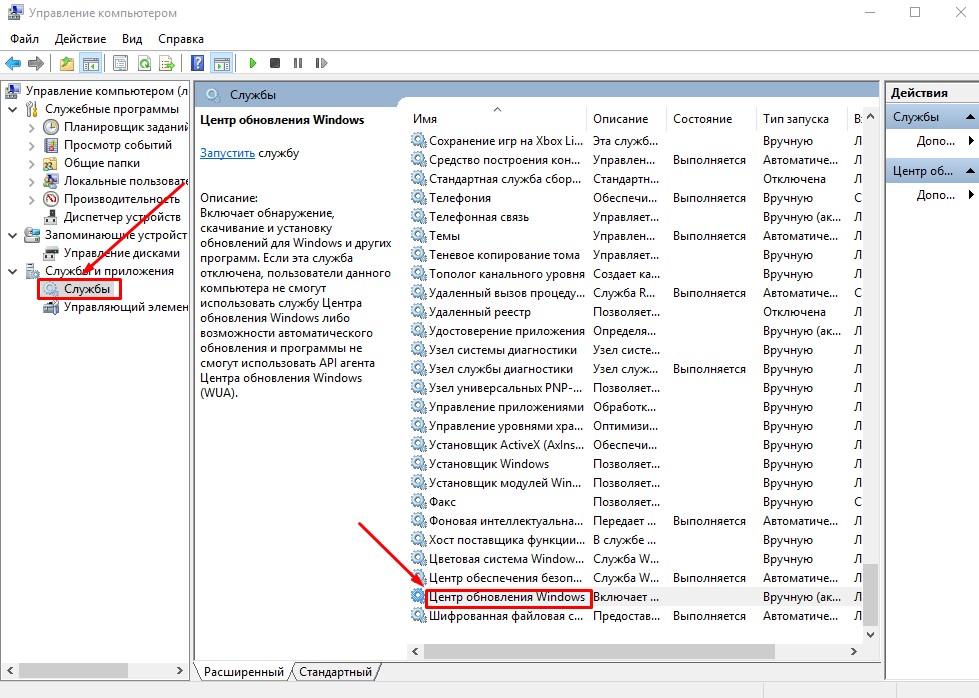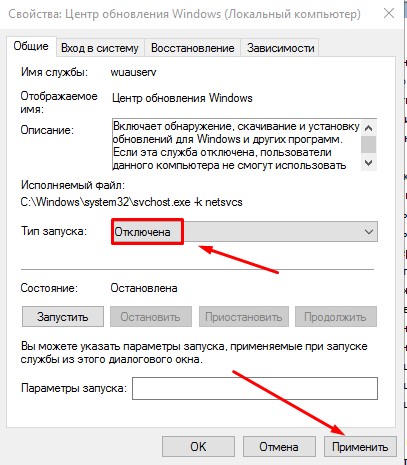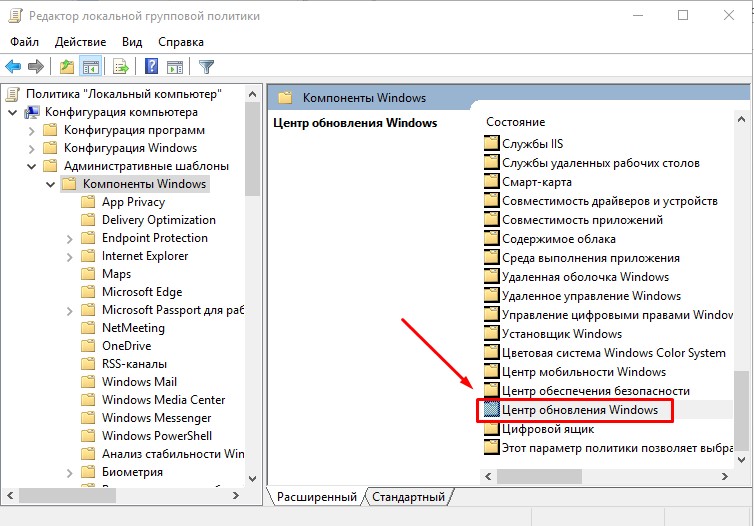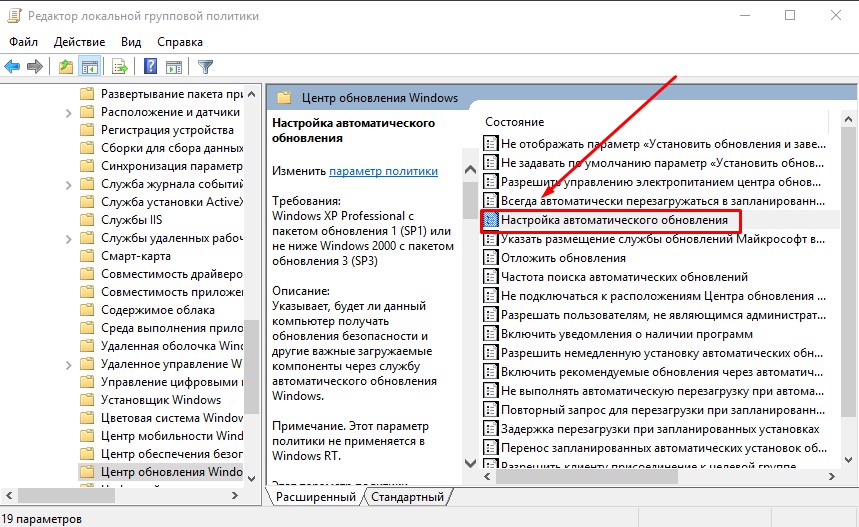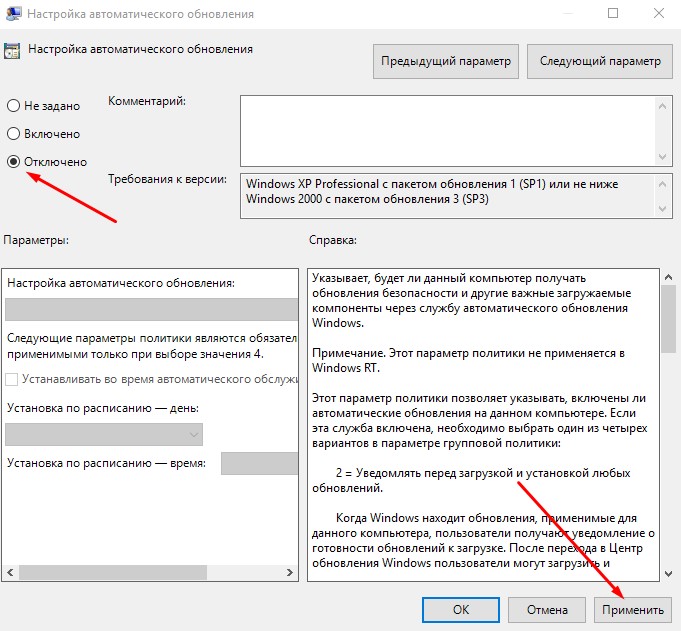Содержание статьи
- 1 Настройки Центра обновления Windows через Параметры
- 2 Как скрыть обновления Windows 10 c помощью Show or hide updates
- 3 Как отменить автоматическое обновление Виндвос 10 с помощью лимитного подключения по Wi-Fi
- 4 Софт для отключения автообновлений Windows 10
- 5 Отключение автоматического обновления через «Службы»
- 6 Отключаем автоматическое обновление в редакторе локальной групповой политики Windows 10
Центр обновления Windows – полезная и нужная вещь, ведь его задачей является проверка серверов Microsoft, загрузка и установка на ПК последних обновлений, которые призваны повысить безопасность, производительность, стабильность ОС.
Но иногда установленные (или устанавливаемые) обновления становятся настоящей проблемой. Система начинает тормозить или вовсе перестает загружаться, пропадают некоторые функции, может случится и так, что процесс затянется очень надолго. И это не говоря еще и о том, что внушительный объем загружаемых обновлений влетает в копеечку пользователям с лимитированным интернетом.
А ведь в Windows 10 процесс апдейта начинается автоматически, «без предупреждения». Эти и другие причины заставляют многих пользователей искать ответы на вопрос как навсегда (или на время) полностью отключить автообновления системы. Как это сделать на Виндвос 10? Давайте рассмотрим несколько способов отключения автоматических апдейтов Windows 10 Home, Pro и т.д.
Настройки Центра обновления Windows через Параметры
Благодаря этому способу мы лишь отложим автообновление системы. К тому же он позволит избежать автоматической перезагрузки компьютера. О том как полностью запретить апдейт рассказано в следующих способах.
Итак, для начала нам нужно попасть в «Параметры» (кнопка «Пуск»).
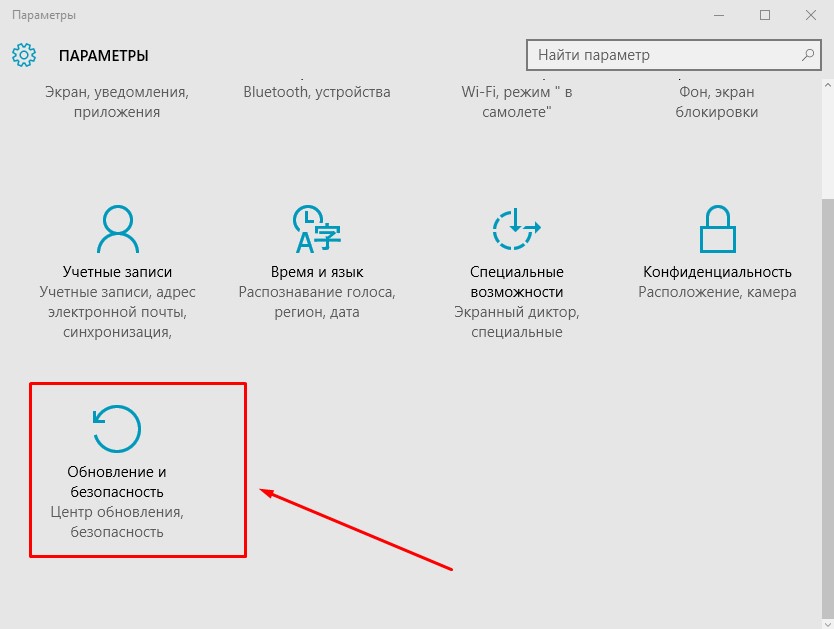
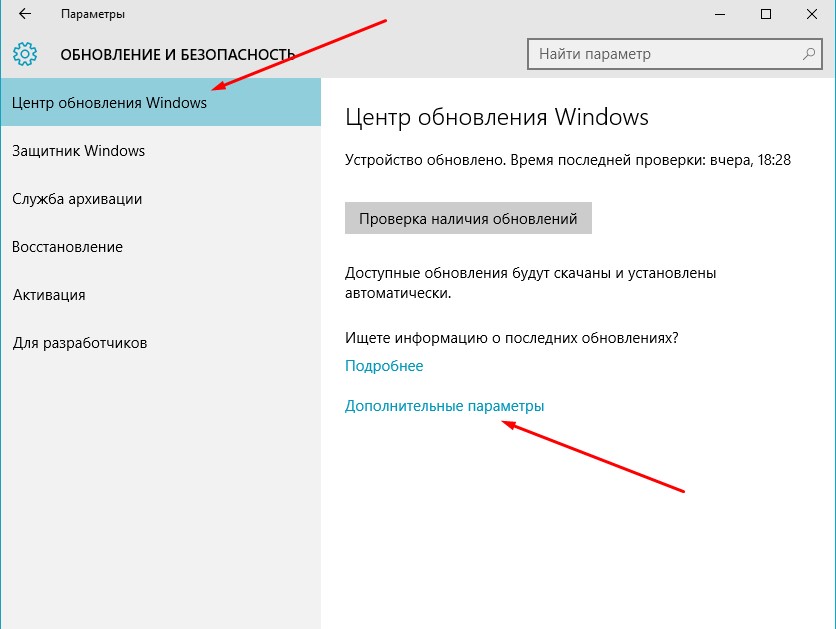
Теперь нужно выбрать из выпадающего списка пункт "Уведомлять о планировании перезагрузки". Таким образом мы запретим системе автоматически перезапускаться после загрузки и установки автообновлений. Также нужно будет снять галочку с пункта "При обновлении Windows предоставить обновления других продуктов Windows".
Кликаем на "Выберите, как и когда получить обновления". Переводим бегунок в положение "Откл".
Как скрыть обновления Windows 10 c помощью Show or hide updates
Это официальная утилита, которая была выпущена Microsoft перед выходом Виндвос 10. Она позволяет настроить обновления драйверов и отдельных системных элементов.
Для начала скачиваем ее отсюда.
Запускаем загруженный файл.
Начнется процесс...
В следующем окне нужно нажать на «Hide updates».
В следующем окне утилиты будут показаны обновления, которые можно скрыть. Пункт «Show hidden updates» в предыдущем окошке позволяет вернуть обратно скрытые обновления.
Как отменить автоматическое обновление Виндвос 10 с помощью лимитного подключения по Wi-Fi
Простой способ, который позволяет остановить загрузку и установку обновлений. Достаточно лишь настроить подключение к интернету через Wi-Fi как лимитное. После этого Windows не будет автоматически загружать и устанавливать апдейты системы.
Заходим: «Параметры» > «Сеть и интернет» > «Беспроводная сеть» > «Задать как лимитное подключение» (активируем бегунок в положение «Вкл»).
Софт для отключения автообновлений Windows 10
В Виндовс 10 отключить обновление можно с помощью специальной утилиты Win Updates Disabler.
Кстати, после выхода «десятки» появилось очень много различного софта, который позволяет включать или отключать некоторые функции в системе. Например, мы уже писали о том, как отключить шпионаж за пользователем с помощью Destroy Windows 10 Spying и как вернуть классическое меню «Пуск» в Windows 10 с помощью программки Classic Shell.
Утилита Win Updates Disabler (легкая, бесплатная, на русском) позволит отключить автообновление. Для этого загрузить ее отсюда (Google Drive) по прямой ссылке или с официального сайта программы: http://www.site2unblock.com/win-updates-disabler/
Запустите скачанный файл, появится главное окно программы, в которой можно также отключить Центр безопасности Windows, Защитник и Брандмауэр.
Отключение автоматического обновления через «Службы»
В «десятке» довольно удобно организовано меню «Пуск». Достаточно кликнуть по нему правой кнопкой мыши и можно сразу попасть в «Управление компьютером» (а нам туда и нужно) без необходимости заходить в «Панель управления».
Итак, мы можем выключить автообновление отредактировав соответствующую службу.
Идем: «Пуск» > «Управление компьютером» > «Службы» > «Центр обновления Windows».
Кликаем 2 раза, потом откроется такое окно:
Если служба запущена жмем на "Остановить", а затем устанавливаем "Отключена". Нажимаем на "Применить".
Таким образом мы отключили службу, которая отвечает за поиск, загрузку и установку обновлений системы.
Чтобы включить автоматическое обновление Windows 10 необходимо пройти по тому же пути и установить «Включена».
Отключаем автоматическое обновление в редакторе локальной групповой политики Windows 10
Это, пожалуй, самый надежный способ навсегда отключить автоапдейты системы. Однако данный метод работает в только в редакциях Pro и Enterprise.
Запускаем редактор локальной групповой политики путем нажатия горячих клавиш Win+R и ввода в строке gpedit.msc.
Далее идем по следующему пути: «Конфигурация компьютера» — «Административные шаблоны» — «Компоненты Windows» — «Центр обновления Windows».
Здесь нам нужно найти пункт «Настройка автоматического обновления» и кликнуть по нему 2 раза.
В открывшемся окне нужно выставить "Отключено".
На этом всё. Надеемся мы помогли вам с решением вопроса отключения автообновлений. Кстати, если вы отключили и ваш компьютер больше не обновляется все же периодически рекомендуем вручную проверять наличие обновлений. Microsoft трудится над совершенствованием системы поэтому будут обновления и улучшения.
Если остались какие-либо вопросы или вы желаете дополнить эту статью, то пишите нам в комментариях ниже.